Программа для создания видеоуроков в кармане
Обновлено — 2017-01-25
Программа для создания видеоуроков. Вот за что я люблю программы на флешке, так это за то, что они не засоряют компьютер. И если программа не понравилась или просто надоела, то всегда можно удалить без всяких последствий. А если программа нравиться, и её можно всегда взять с собой на работу или в гости, и не мучиться с настройками, а сразу запустить её и работать – это мечта. Сегодня я хочу рассказать вам ещё про одну нужную программу, которую также можно запускать с флешки. Это – CamStudio.
Содержание:
Программа для создания видеоуроков

Всё, что вы будете делать (запускать программы, набирать текст, перемещать указатель мыши) CamStudio запишет в файл видеоформата AVI, который затем можно просмотреть с её же помощью или с помощью стандартных средств просмотра Windows.
К записанному видео можно добавлять свои текстовые и звуковые комментарии.
Возможности программы CamStudio
С помощью CamStudio можно:
- Создать учебные видеофильмы о работе с компьютерными программами;
- Записать действия, которые приводят к ошибкам в программах;
- Создавать демонстрационные презентации;
- Наглядное пособие по использованию продукта, который необходимо продать;
- Видео, в котором показана проблема, существующая в компьютере.
- Конвертировать файлы AVI во флеш-файлы (swf).
Скачайте в интернете утилиту CamStudio 2.5 (можно отсюда). Скачайте любой файл указанный красной стрелкой.
Установка программы CamStudio
Запустите файл CamStudioPortable_2.0.exe и укажите путь на флешку, в заранее созданную папку, которую можете назвать как угодно, лишь бы помнили, что в ней.
После установки программы на флешку войдите в папку, в которую её установили и запустите программу, щелкнув по файлу CamStudioPortable.exe.
Работа с программой CamStudio
Откроется главное окно программы.
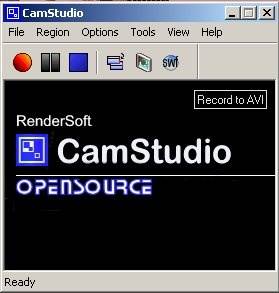
Меню File
Строка меню программы CamStudio состоит из следующих элементов: File (Файл) – в этом меню находятся основные команды для работы с программой: Record (Запись), Stop (Стоп), Pause (Пауза) и Exit (Выход). Эти же команды продублированы значками на панели инструментов.
Меню Region
Удобнее научиться пользоваться комбинациями клавиш для запуска этих команд. Region (Область) – в этом меню вы можете изменять параметры области, в которой будет вестись запись производимых действий.
Команда Region (Область) даёт возможность выбора размеров и расположения на мониторе области для записи всякий раз, когда вы начинаете новую запись.
Выбрав команду Fixed Region (Фиксированная область), вы определяете размеры записываемой области в пикселях (точках) по вертикали и горизонтали.
Перед началом записи на экране появится рамка зелёного цвета, которую с помощью мыши вы должны поместить в ту часть экрана, где будет вестись запись.
И, наконец, выбранная команда Full Screen (Полный экран) означает, что будет вестись запись всего экрана.
Меню Options
Options (Параметры) – с помощью этого меню вы можете настраивать программу, задавая параметры записи и воспроизведения видео и аудио, задавая комбинации клавиш для быстрого выбора команд Record (Запись), Stop (Стоп), Pause (Пауза) и других.
Меню Tools, Viev, Help
Tools (Сервис) – создание текстовых и видео примечаний, конвертирование AVI файлов в формат swf. View (Вид) – различные настройки интерфейса программы: обычный, компактный или только одни кнопки. Help (Справка) – просмотр справочной системы.
Запись видеоурока
- Чтобы начать запись, щёлкните мышью на красной кнопке Record (Запись). На экране появится прямоугольник зелёного цвета. Используйте этот прямоугольник для выбора размеров поля записи.
- Для приостановки записи нажмите кнопку Pause (Пауза).
- Для продолжения записи снова нажмите кнопку Record (Запись).
- Чтобы завершить запись, щелкните мышью на синей кнопке Stop (Стоп). Появиться диалог для сохранения файла. Введите название файла и выберите папку для его сохранения.
Настройки программы Cam Studio позволяют задать параметры записи и воспроизведения видео, которые сделают оптимальным соотношение величины файла и качества записи. Настройка параметров записи и воспроизведения видеофайлов производится следующим образом:
- Выберите команду меню Options – Video Options (Параметры – Параметры изображения). Откроется диалог Video Options (Параметры изображения).
Группа элементов управления Compressor (Сжатие) позволяет выбрать тип кодека для вашего AVI-файла и качество записи картинки.
- Выбрав кодек, щелкните мышью на кнопке Configure (Параметры). Диалог параметров может быть разным в зависимости от того, какой кодек вами выбран.
Ползунковый регулятор Quality (Качество) позволяет задать качество записи картинки: чем выше качество, тем большим по размеру будет конечный файл.
Поле ввода Set Key Frame Every… frames (Создавать ключевые кадры каждые… кадров) позволяет выбирать частоту записи ключевых кадров. В формате AVI существуют как полные кадры, так и дельта-кадры, т.е. только отличия последующего кадра от предыдущего.
В этом поле ввода можно задать частоту записи полных кадров. В группе элементов управления Framerates (Частота кадров) есть два пункта.
В поле ввода Capture Frames Every…milliseconds (Записывать кадры каждые… миллисекунд) вы можете установить частоту записи кадров, а в поле ввода Playback Rate (Частота кадров) вы устанавливаете, какова будет скорость проигрывания конечной записи.
Чем выше частота кадров, тем более плавным, без рывков, будет изображение, оптимальной является частота 20-30 кадров в секунду.
Используйте группу элементов управления Auto Adjust (Автонастройка) для автоматической настройки параметров ключевых кадров, частоты записи и проигрывания кадров.
Для этого установите флажок Auto Adjust (Автонастройка) и с помощью ползункового регулятора установите нужные параметры. Передвигая ползунковый регулятор влево, вы увеличиваете частоту записи кадров, а передвигая его вправо – уменьшаете размер конечного файла.
- После установки нужных настроек нажмите кнопку ОК.
Программа для создания видеоуроков готова для записи файла с новыми параметрами.
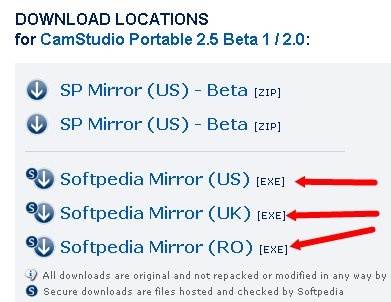


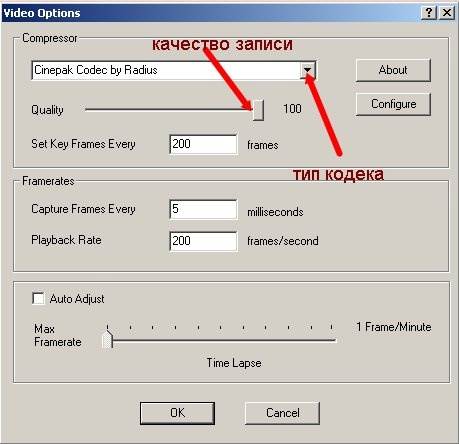






Вот спасибо! Как раз искала такую программку. Очень нужна