Как изменить IP адрес компьютера в Windows
Как изменить IP адрес компьютера? Часто при обращении в службу поддержки по поводу того, что не работает интернет, нам предлагают изменить IP адрес. Для новичка такой совет совершенно бесполезен, т.к. многие вообще не понимают о чем идет речь.
За свою практику я всего пару раз встречала людей, которые хотя бы знали, где этот ip адрес прописывается, и как его можно поменять. И как ни странно, этими людьми были женщины из налоговой и пенсионного фонда.
То ли у них не было своего программиста, то ли он их научил этому, что бы меньше его дергали по таким пустякам. Но факт остается фактом. При мне они тут же заходили в сетевые настройки и сами меняли ай-пи адрес.
Я же в своей конторе за двадцать лет работы кое-как научила своих пользователей хотя бы перед моим приходом вытирать пыль с мониторов. По остальным вопросам начальство требовало не терроризировать слабый пол компьютерной грамотностью, иначе они тут же уходили на больничный.
Ну, да ладно. Дома такого лояльного начальника и нет и все проблемы вам наверняка приходится разгребать самому, или в лучшем случае, ждать, когда придут ремонтники и платить им за такую услугу минимум 200 рублей. А если ремонтники «грамотные», то и целую тысячу отвалите.
Оно вам надо? Лучше учитесь таким мелочам сами.
Содержание:
Как изменить IP адрес компьютера в Windows
Как изменить ip адрес в Windows 10
Для этого нам необходимо попасть в Панель управления. Кликаем правой кнопкой мыши по кнопке меню Пуск, и выбираем в контекстном меню пункт Панель управления.
В Панели управления находим блок Сеть и Интернет и переходим по ссылке Просмотр состояния сети и задач.
Далее справа находим пункт Изменение параметров адаптера, и кликаем по нему левой кнопкой мыши.
Кликнуть правой кнопкой мыши по иконке сетевой карты и в выпадающем меню выбрать пункт Свойства.

В новом окне выделить пункт IP версии 4 (TCP/IPv4) и ниже кликнуть по кнопке Свойства.
Откроется еще одно окно, в котором нам необходимо изменить в строке IP-адрес последнюю цифру (13).
Для того, чтобы изменить ip-адрес необходимо изменить две последние цифры:
192.168.1.13
Вместо цифры 13 можно записать любое число состоящее из одной, двух или трех цифр. Главное, что число в общей сложности не должно быть больше 255. Это предел. Все остальные цифры менять не надо!
И не забудьте сохранить свои изменения.
Видео о том, как изменить Ip адрес в Windows 10:
Как изменить ip адрес в Windows 7
Заходим в меню Пуск и находим там Панель управления. Открываем её и проделываем всё тоже самое, что описано выше.
Если у вас во всех окошках пусто, то тогда установите переключатель с пункта Получить IP-адрес автоматически на пункт Использовать следующий IP-адрес, как у меня на картинке, и введите все цифры в ручную.
На компьютере, который подключен к интернету напрямую последняя цифра в ай-пи адресе обязательно должна быть 1 (единица), а на остальных какая угодно, но не более 255.
IP адрес у всех компьютеров должен быть индивидуальным, т.е. последняя цифра для всех разная. Почитайте статьи Настройка ADSL интернета и Как создать маленькую сеть и подключить все компьютеры к Интернету, и вам всё станет понятно.
Удачи!










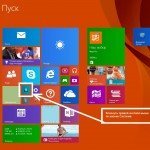

I really enjoy the blog article.Really looking forward to read more. Fantastic. cdefebekfdeeddec