Урок 14. Окна в Windows 10. Секреты работы с окнами
Что такое окна в Windows 10. Если вы знаете английский язык, то уже давно поняли, что название операционной системы Windows , переводится на русский, как Окна. И это неспроста. Дело в том, что все процессы, которые мы запускаем на компьютере с операционной системой Windows, происходят в графическом интерфейсе в виде окна. Благодаря этому работать во всех программах стало намного легче и удобнее. Достаточно запомнить самые необходимые элементы таких окон, и вы быстро сможете сориентироваться даже в незнакомой для вас программе.
Содержание:
Окна в Windows 10
Основные элементы окон в Windows 10
Давайте рассмотрим основные элементы окон на примере программы Microsoft Word, которая наверняка есть на компьютере у всех вас.
У всех окон, которые вы открываете на своем компьютере, есть основные элементы:
- Строка заголовка
- Кнопка «Свернуть»
- Кнопка «Развернуть »
- Кнопка «Закрыть»
- Вертикальная прокрутка
- Горизонтальная прокрутка
- Строка состояния
- Рабочая область программы
Предназначение элементов окон Windows 10
Строка заголовка есть в большинстве программ. В этой строке обычно пишется название документа (файла), который открыт в данный момент.
Кнопка «Свернуть окно» позволяет быстро свернуть окно в Панель задач. Окно не будет закрыто. Просто оно исчезнет с Рабочего стола, пока вы его не вызовете вновь. Для этого достаточно кликнуть левой кнопкой мыши по иконке этой программы в Панели задач, и окно вновь развернется на весь экран.
Кнопка «Развернуть» позволяет развернуть окно программы на весь экран. Так же развернуть окно можно, дважды кликнув правой кнопкой мыши по строке заголовка. Если это же действие повторить в уже полностью открытом окне, то оно примет тот вид, который был до этого. Если в окне нет кнопки «Развернуть», то такой номер у вас не получится.
Если окно не раскрыто на весь экран, то вы можете раздвигать его границы при помощи мышки. Для этого наведите указатель мыши на любую границу окна, или на любой его уголок, и когда указатель мыши измениться на двунаправленную стрелку, нажмите на левую кнопку мыши , и не отпуская кнопки, перетяните указатель мыши в любом направлении.
Но опять же, такой способ подходит только для тех окон, у которых есть кнопка «Развернуть».
Кнопка «Закрыть» закрывает окно программы, а так же закрывается и сама программа. В программах настройки операционной системы может присутствовать только эта кнопка, т.к. кнопки сворачивания и разворачивания окон там не нужны.
Полоса прокрутки может быть вертикальной или горизонтальной. Они обычно появляются только тогда, когда содержимое окна не умещается на одном экране. Для того, чтобы просмотреть содержимое окна, которое находится за пределами видимости, необходимо захватить левой кнопкой мыши за эту полосу прокрутки и не отпуская переместить в нужном направлении.
Если на вашей мышке есть колесико, то для вертикальной прокрутки лучше воспользоваться для этой цели им. Нужно просто установить курсор мыши в окно и просто вращать колесико в нужном направлении. Такой способ пролистывания страницы называется скроллингом.
Строка состояния носит информативный характер и бывает не у всех окон.
Рабочая область окна у всех программ разная. Обычно в ней находятся инструменты запущенной программы.
Секреты окон Windows 10
И напоследок еще пару секретов с окнами.
- Окна можно не только сворачивать и разворачивать, но можно их и передвигать. Для того, чтобы переместить окно, необходимо навести курсор мыши на строку заголовка, нажать левую кнопку мыши, и не отпуская ее переместить мышку. Вместе с указателем мыши будет перемещаться и окно. Как только вы отпустите кнопку мыши, так окно и останется в том месте, где вы ее отпустили.
- Можно открыть несколько окон одной или разных программ, но только то окно, которое находится на переднем плане, будет активным. Для того, чтобы сделать активным другое окно, вам необходимо кликнуть левой кнопкой мыши по любой видимой части другого окна, или кликнуть по иконке другого окна на Панели задач.
- Если захватить окно за строку заголовка и переместить его к верхней границе экрана, то окно раскроется на весь экран.
- Если перетащить окно к левому или правому углу экрана, то оно раскроется ровно на половину экрана.
- Если у вас открыто много окон, а вам необходимо только одно из них, которое в данную минуту активно, т.е. находится поверх всех окон, то захватите мышкой активное окно за строку заголовка, и потрясите его (быстро поводите мышкой из стороны в сторону. Все окна свернуться в Панель задач, а останется только активное окно. Повторное встряхивание вернет все окна в исходное положение.
- Можно разместить все открытые окна на рабочем столе одновременно. Для этого откройте окна программ или одной программы, затем кликните правой кнопкой мыши внизу рабочего стола на свободном месте Панели задач. Откроется контекстное меню, в котором вы должны кликнуть по ссылке «Расположить окна каскадом», «Расположить окна стопкой», или «Расположить окна рядом». Попробуйте все три варианта и посмотрите, как это будет выглядеть.
Вот такие функции выполняют окна в Windows 10. Почти все то же самое можно проделывать с окнами и в других операционных системах Windows.
Удачи Вам!

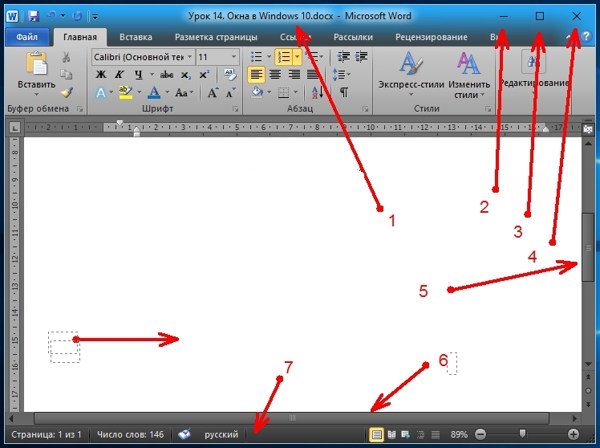







Добавить комментарий