Загрузочный внешний USB диск на отдельном разделе. Урок 32
Сейчас мало кто пользуется установочным диском, т.к. на современных ноутбуках и планшетах нет дисководов. В таких случаях используют специальную загрузочную флешку. Но если у вас есть внешний жесткий USB диск, то на нем тоже можно создать отдельный раздел и разместить ISO-образ своей операционной системы. А на другом разделе хранить необходимые файлы. О том, как сделать загрузочный USB диск, мы сейчас и поговорим.
Для этого нам понадобятся:
- Внешний жесткий USB-диск (можно с данными, лишь бы было свободное место не менее 20 ГБ);
- Программа WinSetupFromUSB;
- ISO образ Windows.
Содержание:
Подготовка внешнего жесткого диска
Для того, чтобы внешний жесткий диск мог работать как загрузочный, его необходимо подготовить. Данная инструкция подходит для Windows XP, 7, 8, 10.
Создаем активный раздел
- Подключаем свой внешний диск к USB-порту (лучше к USB 3, если ваш диск его поддерживает).
- Далее переходим в управление дисками. Для этого жмем на клавиатуре клавиши Win+R, и вводим в поле «Открыть» команду msc.
Откроется окно «Управление дисками». В нем показаны все подключенные к этому компьютеру накопители. Мы должны найти свой USB жесткий диск.
У меня это диск «К». На нем у меня для эксперимента лежит папка «скриншоты».
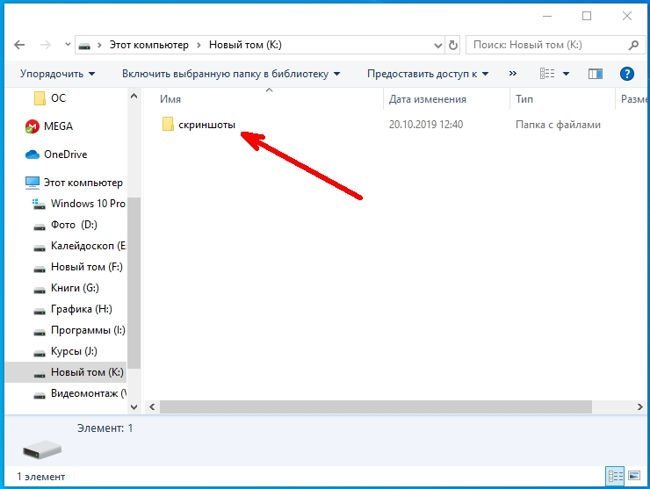
Все остальные USB устройства лучше на время отключить.
Обычно на внешнем диске один раздел (как показано у меня). Нам же необходимо создать на нем еще один небольшой раздел в 20 ГБ. Этого вполне достаточно для ISOа Windows 7 или даже 10.
Для этого кликаем правой кнопкой мыши по диску и выбираем в выпадающем списке команду «Сжать том».
В новом окне в поле «Размер сжимаемого пространства (МБ)», указываем размер нового раздела (в моем случае прописана цифра 30000).
Теперь на нашем диске появилась не распределенная область с черной полосой наверху. Кликните по ней правой кнопкой мыши и выберите команду Создать простой том.
Откроется «Мастер создания простого тома». Сразу жмем кнопку «Далее».
В следующем окне опять жмем кнопку «Далее».
В следующем окне ничего не меняем и опять жмем кнопку «Далее».
В следующем окне оставляем файловую систему FAT32 и меняем только метку тома. В метке тома можно написать что угодно. Это ни что не влияет. Я напишу «Windows 7», что бы знать, образ какой системы будет на этом разделе. Жмем кнопку «Далее».
В следующем окне жмем кнопку «Готово».

Теперь наш раздел принял другой вид и получил свое название.
Папка, которая лежала до этого на диске никуда не делась. Она осталась на диске «К», как и была, а новый раздел теперь у нас под буквой «L», и он совершенно чист.
Делаем загрузочный раздел активным
Для того, чтобы загрузчик работал его необходимо сделать активным.
На одном физическом диске может быть только один активный раздел. Если у вас на этом диске уже имеется активный раздел, то мы его уберем.
Сделать раздел активным в «Управлении дисками» у нас не получится, т.к. эта функция в нашем случае не работает, т.к. она светится серым, т.е. – недоступна.
Для этого мы воспользуемся командной строкой от имени администратора. Чтобы открыть её в Windows 10 достаточно кликнуть правой кнопкой мыши по кнопке «Пуск» и выбрать пункт «Командная строка (администратор)».
У меня установлен Power Shell, поэтому я выбираю его (это аналог командной строки).

В других системах можно открыть «Диспетчер задач» (Ctrl+Shift+Esc), зайти в меню Файл – Запустить новую задачу.
В поле Открыть ввести команду cmd, а ниже установить флажок на запись «Создать задачу с правами администратора», и нажать кнопку «ОК» или «Enter».
Теперь последовательно вводим следующие команды и после каждой из них жмем на клавиатуре кнопку ENTER:
diskpart
list disk (вывести список подключенных дисков)
select disk 5 (вместо цифры 5 поставьте свой номер диска, на котором создали раздел)
list partition (просмотреть разделы выбранного диска)
select partition 2 (укажите свой раздел, который хотите сделать активным)
active (сделать диск активным)
Можете опять открыть Управление дисками и посмотреть, какой раздел стал активным.
На созданную область можно записать образ любой операционной системы, но только один.
Запись ISO образа Windows 7 на внешний жесткий диск
Подготовьте заранее ISO-образ. Я возьму образ Windows 7.
Переходим на официальный сайт программы WinSetupFromUSB и скачиваем её последнюю версию (на данный момент 1.9).
Скачать программу WinSetupFromUSB
Программа упакована в архив 7 Zip. Распаковываем программу (дважды кликните по файлу левой кнопкой мыши и в открывшемся окошке нажмите кнопку «Extract»).
На рабочем столе появится папка WinSetupFromUSB-1-9. В ней находится 2 папки и 3 файла.
Если у вас операционная система х64, то запускаете файл WinSetupFromUSB_1-9_x64.exe, а если х32, то вам нужен файл WinSetupFromUSB_1-9.exe.
У меня система х64, поэтому я кликаю правой кнопкой мыши по файлу WinSetupFromUSB_1-9_x64.exe и выбираю в выпадающем контекстном меню пункт «Запуск от имени администратора».
Запускать программу необходимо только под именем администратора, иначе во время записи могут возникнуть проблемы.
В открывшемся окне устанавливаем настройки:
- Первым делом установите флажок на Advanced options (открыть окно расширенных настроек);
- Установить флажок напротив записи Display dask drivers on all interfaces, not only USB (включить отображение дисков, подключенных к USB); Появится предупреждение. Жмем «ОК».
- Выбираем созданный нами активный раздел — USB disk selection and format tools;
- Установить флажок на Windows Vista / 7 / 8 / 10 /Server 2008/2012 based ISO , жмем на кнопку с тремя точками и выбираем свой подготовленный ISO образ Windows. 24
- Жмем кнопку «GO».
Появится еще одно предупреждение. Игнорируем его и жмем кнопку «ОК».
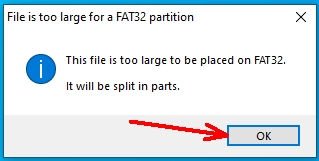
Терпеливо ждем окончания работы. В конце появится небольшое окошко с репликой «Job done». Теперь можете закрыть все окна и проверить работу своего загрузочного диска.
Видео: Как сделать загрузочный USB диск
Удачи Вам!



























Если вам необходимо записать на диск несколько систем, то лучше чтобы это был один образ. Если же вы хотите сделать сборник образов, то этот метод не очень хорош. Для этого необходимо использовать другое программное обеспечение. И второе. Если вы собираетесь записывать еще и другие образы на свой диск, но с другой утилитой, то можно и не покупать другой диск.
Как понимать Ваши слова:»На созданную область можно записать образ любой ОС,но только один.» И ещё:»Лучше брать внешний жёсткий диск небольших размеров и не держать на нём ещё что-то.У меня есть пустой внешний диск 1ТБ.Я собираюсь записать на него образ системы W10 Home.ВОПРОС: могу ли я пот ом записывать на этот же диск образы этой же системы с помощью сторонних утилит? Или лучше купит диск на 500ГБ? СПАСИБО!!!
Потому, что это уже совсем другой вопрос.
почему в руководство нет инфы как обойти ограничение такое — При команде active вылазит сообщение Этот диск не является жестким диском MBR?
Для таких целей лучше брать внешний жесткий диск не большого размера, и не держать на нем еще что-то.
На внешний диск был создан образ системы в раздел «К».Затем в раздел»Е»создавался диск восстановления.В результате исчез образ системы.60ГБ.диск-10ГБ.Что это было? Кроме этого на диске ничего нет.Можно ли на внешнем диске держать ещё что-то (ISO-образ,например) или при каждой попытке образ системы будет исчезать? А ведь диск-1TB!!! СПАСИБО!
А что показывает в управлении дисками? Все разделы видны? И какая у них файловая система?
Теперь приподключении внешнего диска отображается только часть загрузочного.
Подскажите, пожалуйста, как добраться к тем файлам которые хранятся на остальном диске?
Можно, главное найти хороший образ, а затем его записать в подготовленный согласно статье том. В файлообменнике ТТК поищите, там много хороших образов.
Можно, но это надо делать с определенной программой и правильно подготовить раздел.
Хотелось спросить можно сделать на внешнем жестком диске отдельный раздел как мультизагрузочный с несколькими Виндовс системами очень удобно все былобы в одном месте а не в куче флежок
Это не всем доступно.
Надо пользоваться маками) никаких проблем с осями не будет)