Замена CD или DVD-дисковода
Обновлено — 2017-02-13
Замена дисковода. Если вы часто пользуетесь CD или DVD-дисководом, то вам не единожды придется менять их. Даже если вы очень аккуратный пользователь, всё равно этого не избежать. Нести процессор в ремонтную мастерскую из-за такой ерунды – не советую.
В лучшем случае вам придется ждать своей очереди или платить за срочность, а в худшем вам подсунут какой-нибудь дисковод после ремонта. И хорошо, если ещё чего-нибудь не заменят на худшее, или такое же после ремонта.
Не знаю, как у вас, а в наших мастерских именно так и делают. И придраться не к чему. Приходил с одной неисправностью, а через некоторое время вернешься с другой. И у них поток клиентов не уменьшается, и ваши денежки плавно переходят в другой карман.
Так, что мой вам совет – учитесь ремонтировать свой компьютер. И деньги, и нервы сбережете!
Содержание:
Как заменить дисковод

Раз уж пришло время для замены дисковода, то лучше сразу менять его на комбинированный DVD, который может, и читать, и записывать файлы, музыку и фильмы. Очень дорогой брать не надо. Если вы часто пользуетесь дисководом, то у вас с таким же успехом выйдет из строя и дорогой дисковод.
Единственное, что надо знать при покупке, это тип подключения, который поддерживает ваша материнская плата. Потому, что есть SATA-дисководы, а есть IDE. Для того, чтобы определиться какой же всё-таки дисковод вам нужен лучше всего открыть системный блок и посмотреть каким кабелем он у вас подключен к материнской плате.
Шлейф SATA
Шлейф IDE
Если дисковод у вас подключен шлейфом SATA, то и дисковод вам нужен SATA, а если шлейф IDE, то соответственно и дисковод IDE. На некоторых материнских платах можно подключить, и SATA, и IDE дисковод. Но такие платы встречаются всё реже и реже, т.к. везде уже применяется SATA.
Установка дисковода
- Сначала нам необходимо демонтировать (вытащить) старый дисковод.
- Отключите компьютер от электрической сети.
- Отсоедините все кабели, подключенные к разъемам на задней панели системного блока (мышь, клавиатуру, монитор и т.д.).
- Снимите боковые крышки системного блока.
- Найдите дисковод (обычно он на самом верху).
- Отсоедините от него кабели.
SATA-дисковод

IDE-дисковод
- Отвинтите шурупы (два справа и слева), которыми он крепиться к шасси системного блока.
Левая сторона
Правая сторона
На фотографии места шурупов показаны красными стрелками. У меня они уже отвинчены. Некоторые дисководы крепятся защелками, которые обычно расположены на уровне отверстий для винтов, ближе к передней панели. Их необходимо нажать одновременно с двух сторон и вытолкнуть дисковод вперед.
Кстати, дисковод вставляется и вынимается спереди, со стороны передней панели. Так что не пытайтесь ничего отгибать и выламывать, если он у вас не идет назад.
Дисковод надо вынимать спереди, а не изнутри!
Возьмите новый дисковод. Для IDE-дисковода (если вы будете подключать его к тому же кабелю, к которому подключен жесткий диск) необходимо установить перемычку в положение SLAVE.
На вашем дисководе может быть по-другому. Посмотрите, как нарисовано на его корпусе и выставите перемычку так же, как там показано.
На жестком диске перемычка должна быть установлена на MASTER (если старый дисковод у вас был подключен вместе с жестким диском одним шлейфом, то на жестком диске ничего менять не надо).
Лучшее решение подключить дисковод на отдельный шлейф. Тогда никакие перемычки устанавливать не надо.
Аккуратно вставьте дисковод в гнездо спереди, закрепите винтами и подключите к нему необходимые кабели.
Закройте крышки системного блока.
Подключите все необходимое оборудование к системному блоку (мышь, клавиатуру, монитор и т.д.).
Включите компьютер, дождитесь окончания загрузки, и проверьте наличие установленного дисковода в системе. Для этого откройте папку «Мой компьютер». Там должна появиться иконка дисковода.
Вставьте какой-нибудь диск (желательно с автозагрузкой) и проверьте работу вашего нового дисковода.
Замена дисковода SATA
С дисководом SATA проделайте все тоже самое, только никаких перемычек устанавливать не надо. Подключите к нему тоненький плоский кабель, и второй конец подсоедините к разъему SATA на материнской плате.
Вот так происходит замена дисковода.




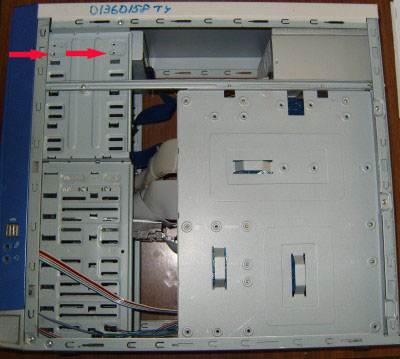



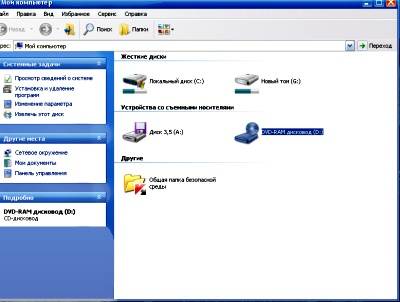







Очень доступно. Огромное спасибо
Спасибо за ответ, я так и предположил.
Здравствуйте, Виктор Филиппович! Вам правильно говорят. Ремонт, тем более своими силами, ничего даст. Раз лоток дисковода заедает, значит износились шестеренки. Ремонт Вы сможете сделать только в том случае, если найдете абсолютно такой же, но рабочий дисковод, возьмете с него хорошие детали, и замените их на своем дисководе. По-моему, овчинка выделки не стоит!
У меня стал застревать лоток. Можно что либо сделать, многие говорят нужно менять
на новый. Если не затруднит ответить, спасибо.
Флешку БИОС может и не видеть, а вот дисковод USB он скорее всего увидит. Я пробовала подключать такие дисководы даже на старых ПК, где загрузка с флешки была невозможна, но USB-дисковод определялся. Может есть резон попробовать?
Здравствуйте Людмила! Спасибо за отзыв. Вашему совету я не могу последовать по следующим причинам. Первое — как писал я в предыдущем письме, БИОС моего ПК не видит и USB (флеш-накопитель), поэтому покупать внешний дисковод смысла нет. Если бы БИОС видел
USB, то я мог бы загружаться и с флешки. А пробовать поменять дисковод я уже пробовал, как написано в моем предыдущем письме я перепробовал 5 дисководов, ни один не определяется в БИОСЕ. Эти дисководы все рабочие, проверил их на другом ПК.
Здравствуйте! У меня тоже была такая проблема и не раз. Такое встречается не редко. Система видит все дисководы и они нормально работают, но как только дело доходит до установки операционной системы, то либо дисковод не виден в BIOS, либо диск не читается. Я делала вот что: отключала все CD-дисководы физически (отсоединяла кабели от них), потом брала другой дисковод DVD-RW и подключала его.Этот метод хорош на работе, где много запасных дисководов, а в Вашем случае он скорее всего не подойдет.
Можно еще вот что сделать. Купить внешний USB-дисковод, и устанавливать систему с него. Только подключать его в задние разъемы компьютера. С такими дисководами у меня обычно проблем не было.
Здравствуйте! У меня следующая проблема. Для установки новой ОС (Windows 7, 8.1) я ставлю
диск DVD с образом в привод DVD-ROM и загружаюсь с БИОСА (CD-ROM выбран первым). Но выходит
черный экран с надписью DISK BOOT FAILURE, INSERT SYSTEM DISK AND PRESS ENTER. Заменил
привод на CD-ROM и ставлю CD-диск с образом Win XP, грузится прекрасно. Перепробовал 5
приводов для DVD дисков и 10 DVD дисков с разными сборками образов и 3 раза шлейфы. Ни один
диск DVD не устанавливается, кроме образов с CD-дисков. Вывод — БИОС не видит DVD — диски, а
CD-диски читает. В БИОСЕ первым выставлен CD-ROM (DVD-ROMа нету). В БИОСЕ посмотрел все
настройки, но ничего не нашел подходящего. В окне Мои компьютер привод определяется как и
положено — DVD-RW. Как устранить эту проблему? Кроме того, нет возможности в БИОСЕ выбрать
первым USB (флеш-накопитель). Как устранить эту проблему? Мать — ASUS A7V333X, BIOS — AWARD
v6.0, revision 1004, шлейф — IDE, дископриемники разные 5 шт., диспетчер устройств — ок. С
жесткого диска DVD-ROM запускает диски и даже устанавливает любые образы ОС. Заранее
спасибо, извините за беспокойство. Если сможете,ответ в личику make.make@mail.ru
Пожалуйста. Валера, заходите почаще. Если есть вопросы, пишите. Буду рада помочь.
спасибо!