Пропали значки с рабочего стола Как их вернуть
У меня ни с того, ни с сего пропали значки с рабочего стола. Знакомая проблема? Значит, вы попали по адресу. Обычно такое случается после установки какой-то левой программы, драйвера, или после резкого скачка напряжения в электрической сети. Проблемы могут быть и другие. Это не столь важно в данный момент.
Сейчас для нас важно вернуть свои значки на рабочий стол. Раз они там были, значит, вам так удобнее работать. Хотя, есть такие пользователи, которые любят, чтобы на рабочем столе была идеальная чистота. Все мы разные, поэтому каждый вправе настраивать рабочий стол, как ему заблагорассудится.
А для тех, кому удобнее работать со значками на рабочем столе, но по какой-то причине не может их найти, я расскажу и покажу, как вернуть пропажу на место.
Содержание:
Пропали значки с рабочего стола Как их вернуть
Сначала посмотрите видео по этой теме, но потом лучше почитайте статью, т.к. иногда я забываю что-то показать в ролике, а потом вспоминаю и дописываю. В видео показано, как вывести необходимые значки в операционной системе Windows 10, но ниже я покажу еще один вариант, который подходит для всех систем линейки виндовс.
Для начала, кликните правой кнопкой мыши по рабочему столу, и в выпадающем списке установите курсор мыши на первую запись – Вид . Откроется еще одно меню, в котором в самом низу есть настройка – Отображать значки рабочего стола.
Напротив этой записи должна стоять галочка, если ее нет, то кликните по этой записи левой кнопкой мыши, и она установится, а на рабочем столе появятся значки, которые были у вас до этого.
Как вернуть значки рабочего стола в Windows 10
В операционной системе Windows 10 этого трюка может быть не достаточно. Тогда проделайте следующие действия.
- В самом низу окна рабочего стола, справа, на панели задач, найдите иконку Центр уведомлений. Кликните по ней левой кнопкой мыши.
- В открывшемся окне в самом низу справа найдите кнопку Все Параметры и кликните по ней.
- В открывшемся окне параметров кликните по самой первой записи Система.

- В следующем окне найдите Режим планшета, и кликните по нему.
- Выключите, а потом включите переключатели: Скрывать значки приложений на панели задач в режиме планшета и Автоматически скрывать панель задач в режиме планшета.
Иногда это срабатывает и помогает.
Если у вас нет значка Центра уведомлений на Панели задач, то его необходимо включить:
- Кликните правой кнопкой мыши по Панели задач (для тех кто не знает, где она находится: в самом низу вашего окна);
- В выпадающем списке перейдите в самый низ и кликните левой кнопкой мыши по пункту Параметры.
- У вас должно открыться окно параметров Панели задач.
- Найдите в этом окне ссылку Включение и выключение системных значков и кликните по ней левой кнопкой мыши.
- В новом окне найдите запись Центр уведомлений. Кликните по переключателю напротив этой записи (справа), чтобы он включился.
Удачи Вам!

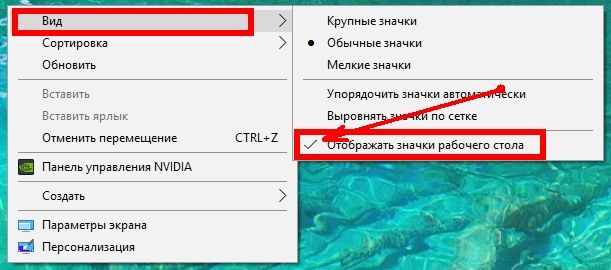
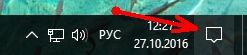












Добавить комментарий