У моего компьютера пропал звук, что делать?
Обновлено — 2017-02-14
У вас пропал звук на компьютере? Такая проблема встречается довольно-таки часто. И самое неприятное то, что обнаруживается такая неприятность в самый неподходящий момент, а именно тогда, когда срочно необходимо что-нибудь прослушать. Многие начинают в панике дергать шнуры у колонок или наушников, вынимать, и снова засовывать штекеры в разъемы. Но проблема чаще всего этим не решается. Рассмотрим по порядку самые необходимые меры по устранению этой проблемы.
Почему пропал звук на компьютере?
Первое, что желательно сделать, это проверить подключено ли наше устройство в необходимые разъемы и розетки, и целы ли провода.
Провода колонок и наушников проверяйте в первую очередь.
Если у вас дома есть домашние животные, то не исключено, что они могли повредить их.
У меня, например, кот очень любит грызть провода. Я стараюсь все их хорошенько прятать, чтобы он до них не добрался, но на днях я потеряла бдительность и отошла буквально на одну минуту на кухню.
Вернулась села за компьютер, нацепила гарнитуру, чтобы продолжить общение с приятельницей, и …
Вижу на экране монитора, что она что-то говорит, а у меня в наушниках глухо, как в танке. Посмотрела с подозрением на своего кота, а он спит рядом с процессором с видом ангелочка.
Стала проверять провода, а они надкусаны в четырех местах. И когда гад успел только? В общем, общение наше накрылось. Пришлось на следующий день идти и покупать новую гарнитуру. На всякий случай купила сразу две.
- Все наушники или колонки в компьютере подключаются штекером зеленого цвета.
- Разъем на звуковой карте компьютера, так же зеленого цвета.
- Если ноутбук или компьютер старого образца, то все разъемы могут быть одного цвета – обычно черного или серебристого. Тогда необходимо посмотреть на обозначение напротив разъема. У ноутбуков обычно нарисованы маленькие наушники.
- Колонки дополнительно подключаются в розетку с питанием 220 v.
- Проверьте на колонках регулятор громкости, не установлен ли он на минимум. Лучше установить его на среднее значение.
Если с этим все в порядке, то хорошо бы проверить колонки или наушники на другом компьютере.
Далее пробуем восстановить звук при помощи точки восстановления. Как это делается, читаем в статье — Как создать точку восстановления системы.
Если не помогло, идем дальше.
Проверим, включена ли у нас служба Windows Audio.
- Открываем – Пуск – Выполнить.
- В строке напротив кнопки Обзор пишем команду services.msc, которая вызывает окно Службы.
- Найдите в колонке Имя службу Windows Audio и проверьте в колонке Состояние работает ли она.
- Если написано Работает, значит все со службой нормально.
- Если ничего не написано, то дважды щелкните мышью по записи этой службы и в открывшемся окошке на вкладке Общие в панели Состояние включите кнопку Пуск, и не забудьте все сохранить кнопкой ОК.
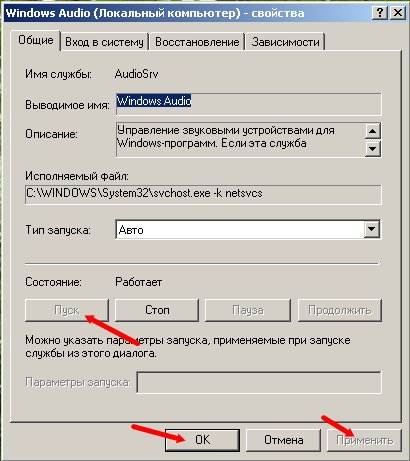
Любой скачок напряжения мог спровоцировать отключение звука на вашем компьютере.
Если у вас в Службах все включено значит, проверяем настройки звуковых устройств.
- В самом низу Рабочего стола справа в трее, находим значок динамика и дважды щелкаем по нему.
- Проверяем не стоит ли переключатель (галочка) напротив записи Выкл., и не опущен ли ползунок до самого низа, т.е. громкость на минимуме.
- Если стоит, то снимаем её. Звук должен появиться.
- Если у вас нет в трее значка регулятора громкости, то читайте статью Пропал значок звука, что делать?
Если с регулятором громкости всё нормально, а звука так и нет, то щелкните правой кнопкой мыши по значку регулятора громкости звука и в выпадающем меню выберите Настройка аудиопараметров.
- В окне Свойства: Звуки и аудиоустройства на вкладке Громкость проверьте не стоит ли галочка на записи Выключить звук. Если стоит, то уберите её.
- Посмотрите Громкость микшера. Не стоит ли регулятор на минимуме.

Нажмите на все кнопки Дополнительно и проверьте, не отключено ли там что-нибудь.
Если выключено, то включите.
Если опять ничего не помогло, то
- переходим в Свойства системы, и проверяем установлен ли драйвер на звуковую карту.
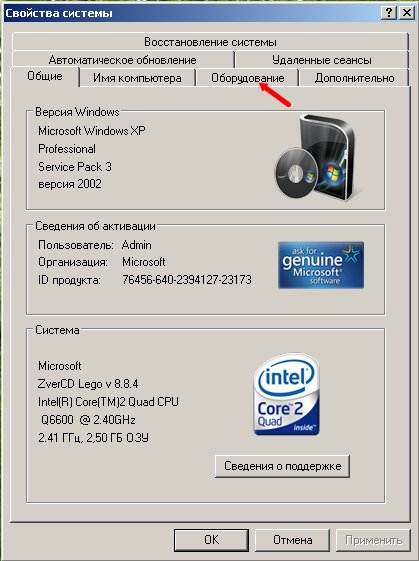
- Переходим на вкладку Оборудование – Диспетчер устройств.
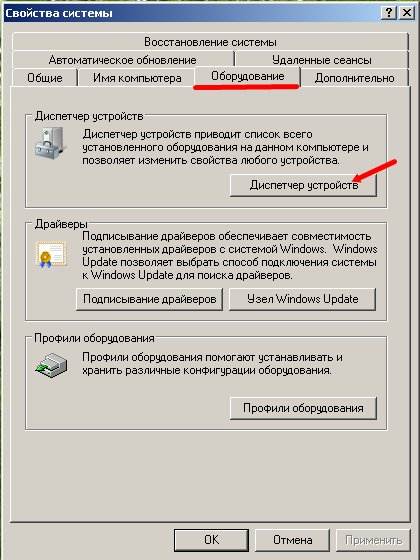
- В окнеДиспетчера устройств проверьте, нет ли напротив звуковых устройств восклицательного знака в желтом кружочке. Если есть, то лучше переустановите драйвер звуковой карты.
У меня такой значок стоит на устройстве, которое не относиться к звуковым. В нормально работающей системе никаких знаков (вопросительных или восклицательных быть не должно).
Примечание
Иногда при установке какой-нибудь новой программы или из-за малозаметного скачка напряжения, драйвер может нарушиться. Тогда его необходимо переустановить.
Ну, вот мы и проверили возможные причины пропажи звука на компьютере.


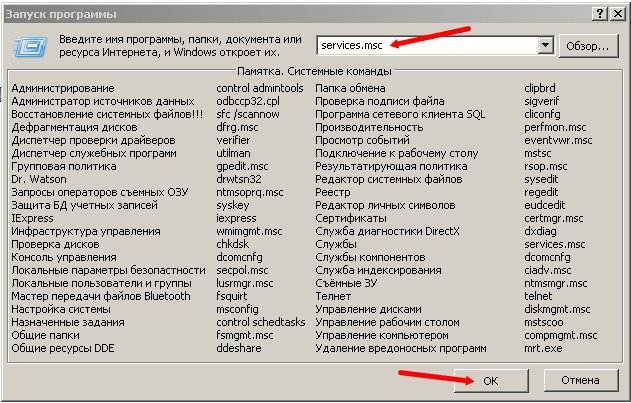
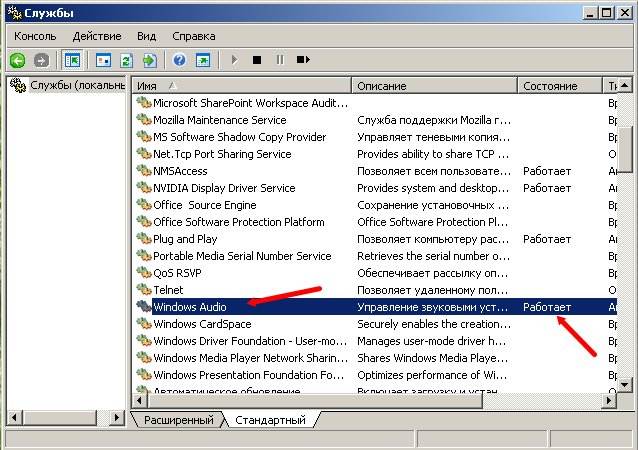



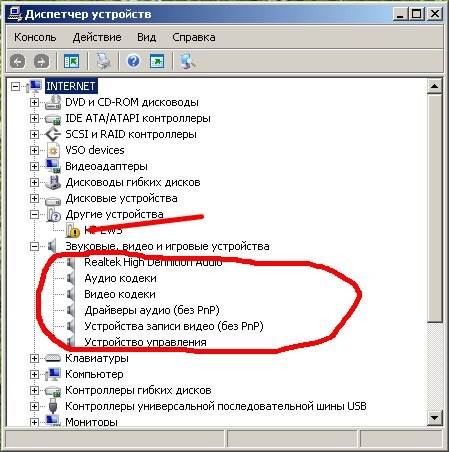






У меня тоже такое было. Перезагружала компьютер и все исправлялось. Потом выяснилось, что на компьютере появились рекламные перехватчики. Они то и изменяли настройки по своему. Если есть возможность, то проверьте свои наушники на другом компьютере, тогда станет ясно в чем дело, в самих наушниках или в компьютере.
Все стоит правильно,только одна колонка начала работать,вставляю наушники в колонку и в наушниках одно ухо работает.
Пожалуйста, Слава! Не поняла, что у Вас звук делал, но главное, что Вы смогли все исправить.
спасибо большое оказывается звук лалагал не смог перезапустится я перезапустил в ручную
и всё
Анна, желательно проверить колонки на другом компьютере. Если с ними все в порядке, то тогда надо искать неисправность на Вашем компьютере. Еще лучше, взять у кого-то заведомо работающие колонки и проверить их работу на своем компьютере. Потом уже методом исключения проверять звуковую карту, драйвера и настройки.
Колонки работают. С компьютером тоже все в порядке. есть один лишь прикол: колонки работают одно время, потом звук резко пропадает и не появляется ни в какую. нужно только лезть под стол вытягивать все шнуры и заново вставлять. почему так? можно это как-то исправить?