Как создать диаграмму в Excel по быстрому, подробное руководство с иллюстрациями
Как создать диаграмму в Excel. Однажды Конфуций сказал: «Одна картина стоит тысячи слов». Это высказывание можно отнести и к диаграмме. Добавляя таблицы к вашей рабочей таблице, вы повышаете к ней интерес, иллюстрируете связи и аномалии, которые почти не видны, если смотреть только на числовые данные. Excel позволяет легко строить диаграммы на основе данных рабочей таблицы. Экспериментируя с различными типами диаграмм, можно подобрать ту, которая лучше всего отобразит ваши данные. Excel автоматизирует почти весь процесс построения диаграмм, но потрудиться всё равно придётся.
Создание диаграммы в Excel немного отличается от создания той же диаграммы в Word.
Содержание:
Как создать диаграмму в Excel
Выделяем интервал клеток, в которых находится информация для будущей диаграммы, и нажимаем на значок «Мастер диаграмм» или выбираем в меню – Вставка – Диаграмма…-.
Откроется окно Мастера диаграмм. Выбираем тип диаграммы.
Выбрать можно как на вкладке «Стандартные» так в «Нестандартные». После того, как выбрали вид диаграммы, можно посмотреть, как она будет выглядеть, нажав внизу на кнопке «Просмотр результата». Нажимаем на эту кнопку и держим, пока не рассмотрим, диаграмму. После того как выбрали, нажимаем на кнопку «Далее». В следующем окне «Исходные данные» на вкладке «Диапазон данных», можем выбрать Ряды (либо в строках, либо в столбцах).
Потом переходим на вкладку «Ряд». Уже по названию ясно. Что здесь мы должны выбрать необходимый ряд. В нашем примере Ряд – это месяц продаж. Выбираем месяц и жмём кнопку «Далее».
Откроется новое окно, где на вкладке «Заголовки» в графе «Название диаграммы:» можно изменить название диаграммы.

На вкладке «Легенда» можно указать, где расположить легенду: внизу, в правом верхнем углу, вверху, справа или слева.
На вкладке «Подписи данных» можно включить в подписи: имена рядов, имена категорий, значения и доли. В поле «Разделители» можно указать знак разделителя.
После того, как выбрали, то, что нам нужно, жмём кнопку «Далее». В новом окне выбираем, где поместить диаграмму. На отдельном листе или на листе вместе с таблицей. После выбора, жмем кнопку «Готово».
Надеюсь теперь вы знаете как создать диаграмму в Excel ?
Вместе с диаграммой появилась и панелька для редактирования диаграммы. Если что-то не понравилось, то можно исправить с её помощью.
Щелкнув по диаграмме один раз мышкой, можно её переместить. Для этого нажмите левую клавишу мышки прямо на диаграмме и не отпуская её перетащите в нужное место.
Быстрый способ создания диаграммы
Если у вас нет времени или желания проходить весь этап создания диаграммы с мастером, то можете просто выделить в таблице необходимые ячейки и нажать на клавиатуре клавишу «F11». У вас откроется новый лист с уже готовой диаграммой. Щелкните дважды левой кнопкой мышки по этой диаграмме и появившихся панелях редактирования измените всё, что вам нужно (тип диаграммы, легенду и т.д.).
Видео о том, как быстро создать диаграмму в Эксель:
Вот и всё. Как видите, ничего сложного в этом нет.
Удачи Вам!
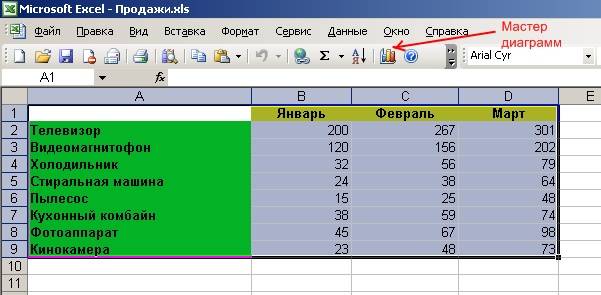
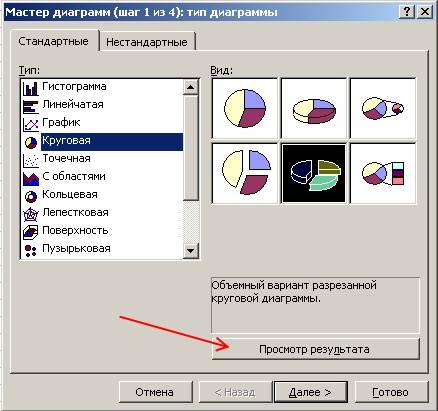
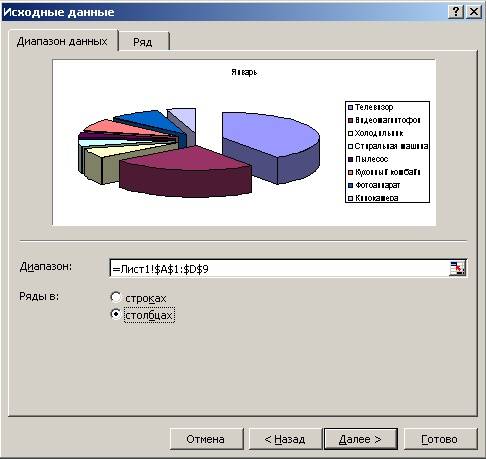
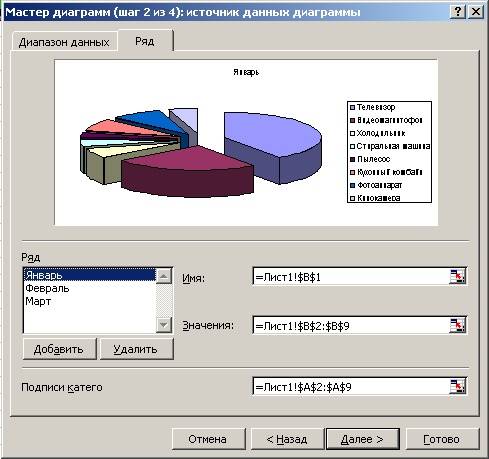










У меня не выскакивает Мастер диаграмм. Не могу сделать надписи в диаграмме.