Как закрепить шапку таблицы в Excel
Когда мы создаем большой документ, то лучше закрепить шапку таблицы в Excel, чтобы она постоянно была на виду. Тем более если потом этим документом будет пользоваться другой человек, которому будет трудно понять какая строка или колонка соответствует определенной цифре. Постоянно прокручивать всю таблицу в начало – не лучший выход. Вот для этого в таблицах и предусмотрена функция закрепления шапки на одном месте. Сколько бы мы не прокручивали документ, шапка постоянно будет на виду. Согласитесь, что это очень удобно. Если вы думаете, что это сложно сделать, то очень ошибаетесь.
Содержание:
Как закрепить шапку таблицы в Excel 2007
Можно закрепить шапку в самом начале создания таблицы, а можно уже после создания документа. Все зависит только от вашего желания.
Я покажу вам, как это делается уже на готовой таблице.
- Открываем нужную нам таблицу;
- Заходим в меню Вид переходим на вкладку Окно и выбираем – Закрепить области – Закрепить верхнюю строку;
Прямо под шапкой таблицы появиться тоненькая черная линия. Это и есть область закрепления. Теперь сколько бы вы не прокручивали документ, шапка будет оставаться на месте, и всегда видна.
Для того, чтобы снять закрепление шапки, необходимо опять войти в меню Вид перейти на вкладку Окно и выбирать – Снять закрепление областей;
Как закрепить шапку и столбец одновременно?
Для того, чтобы закрепить первый столбец и верхнюю строку одновременно, выделите ячейку перед необходимой областью выделения колонки и под строкой выделения (шапки). Красным показана будущая область закрепления.
В меню Вид щелкните мышкой по кнопке Закрепить области и выберите функцию Закрепить области.

В таблице появятся две разделительные черты, которые закрепляют первую колонку и шапку таблицы.
Как закрепить первый столбец таблицы?
Для того, чтобы закрепить только первый столбец, необходимо только зайти в меню Вид, щелкнуть по кнопке Закрепить области, и выбрать Закрепить первый столбец. Перед этой операцией ничего выделять не надо.
Вот таким образом можно закрепить шапку таблицы или первый столбец и шапку одновременно.
Пропали листы в Excel, что делать, как вернуть листы-ярлыки
Как быстро уменьшить и задать одинаковый размер ячеек в Excel
Посмотрите видеоролик Как закрепить шапку таблицы:
Удачи Вам!

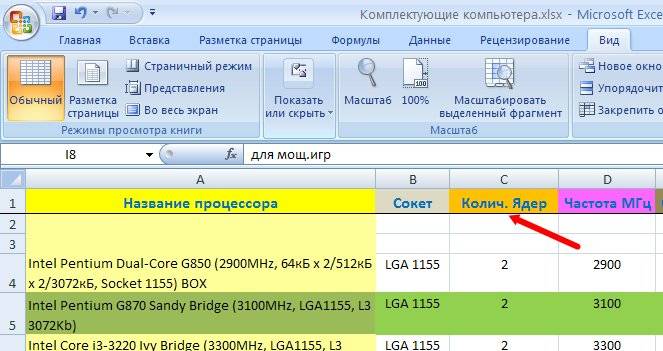

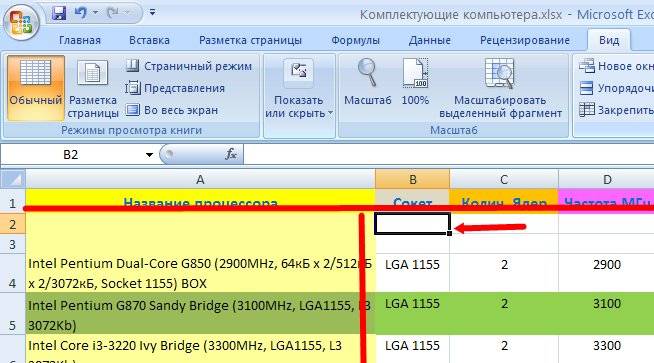
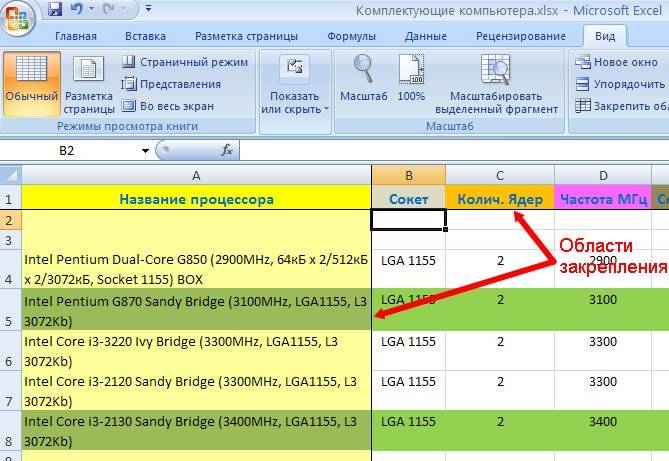







Очень полезная информация. Спасибо большое за Ваш труд.
Спасибо за помощь!
Точно так же. Ставите курсор там где необходимо и закрепляете хоть пол листа.
а как несколько верхних строк закрепить?
спасибо огромное за подсказку!! Очень выручили!! =))
Огромное спасибо. Третий год в своей таблице руки не доходили так сделать.
Огромное спасибо. Третий год в своей таблице руки не доходили так сделать. Нашел этот пост по яндекс поиску «excel постоянная шапка таблицы». До этого момента то ли неправильно искал то ли не было инфы. В любом случае помогли. Еще раз спс