Настройка подключения скоростного ADSL интернета в Windows
Обновлено — 2017-01-25
Настройка подключения к сети интернет. Вы долго думали и наконец-то решили, что пришло время подключить модем ADSL к компьютеру и выходить в Интернет. Правильно. Без интернета сейчас никуда.
Дети должны развиваться согласно техническому прогрессу. Сейчас и задания в школах дают связанные с интернетом. Это не то, что в наше время – сидели и выводили все буковки в рефератах, и переписывали по сто раз. Чертежи, и те уже от руки почти никто не делает. А если дать правильное направление своему ребенку, так он еще и зарабатывать будет в этом же интернете.
Я сейчас даже представить не могу, что бы делала без выхода в интернет. У меня появилось столько интересов и друзей. Тут один день его нет, и то уже на стенку лезть хочется. Так, что приобретайте модем (если у вас нет кабельного интернета) и настраивайте его на выход во всемирную паутину. Не знаете, как это сделать? Я вам помогу.
Настройка подключения к сети интернет

А дальше наши действия должны быть такими.
Открываем меню «Пуск»-«Настройка»-«Панель управления».
Выбираем иконку «Сетевые подключения». И дважды щелкаем левой кнопкой мыши по ней.
Открывается окно «Сетевые подключения».
Слева в окошке Сетевые подключения щелкаем левой кнопкой мыши по надписи «Создание нового подключения» и появляется следующее окошко «Мастер новых подключений».
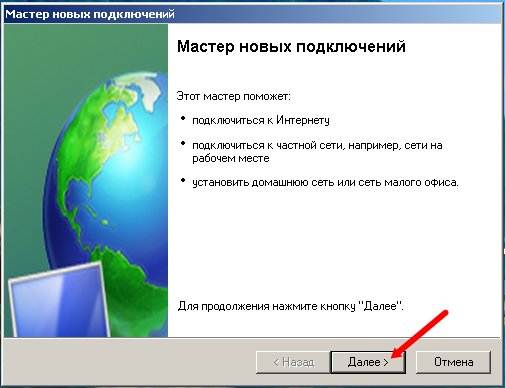
Нажимаем в нем кнопку «Далее». Выбираем «Подключить к Интернету» и опять жмем кнопку «Далее».
В следующем окне выбираем «Установить подключение вручную» и опять жмем кнопку «Далее».
В этом окне выбираем «Через высокоскоростное подключение, запрашивающее имя пользователя и пароль» и нажимаем кнопку «Далее».
В следующем окне в поле «Имя поставщика услуг» прописываем имя вашего поставщика. Вообще то, что вы тут напишете, никакой роли не играет. Просто это слово будет в названии вашей иконки по подключению к Интернету. Опять жмем «Далее».
А вот в следующем окне нужно быть внимательным.
В поле «Имя пользователя» пишете свой логин, который вам дал провайдер (если у вас он на карточке, то берёте из неё и вписываете сюда).
В поле «Пароль» прописываете естественно пароль, который вам дали. В окошке «Подтверждение» прописываете тот же самый пароль. Больше ничего не трогайте, и смело жмите кнопку «Далее».
В новом окошке установите галочку «Добавить ярлык подключения на рабочий стол», если не хотите потом долго и упорно искать, откуда у вас запускается Интернет.
Жмем кнопочку «Готово», и у вас появляется на рабочем столе ярлычок (у меня он с левой стороны и называется «tattelecom»), и выскакивает окошко первого подключения к Интернету.
Смело жмите кнопочку «Подключение» и если вы всё правильно сделали, то выйдете в глобальную сеть. С чем я вас и поздравляю.
Если же, подключения не произошло, то проверьте, включен ли у вас модем и подключен ли он к системному блоку, а потом если это не помогло, попробуйте проделать всю процедуру, которую мы вам описали ещё раз.
Если у вас дома не один компьютер, а есть еще и ноутбук, то теперь вы можете настроить подключение и для него одновременно.
А потом еще можете и документы сделать общими, и работать с ними на всех подключенных компьютерах.
Вот мы с вами и подключили adsl-модем к компьютеру, и настроили подключение к сети интернет для всех компьютеров сети.
Удачи Вам!
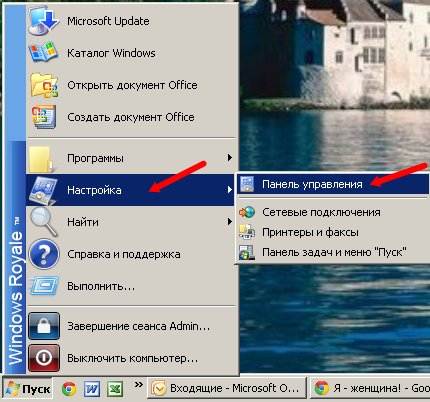

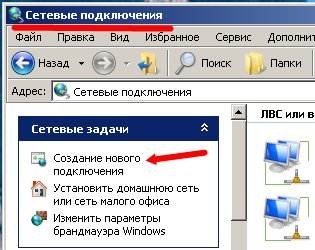
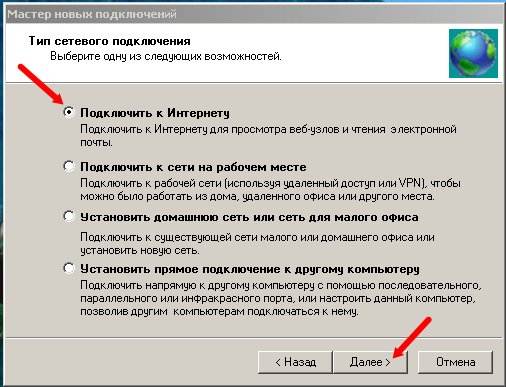

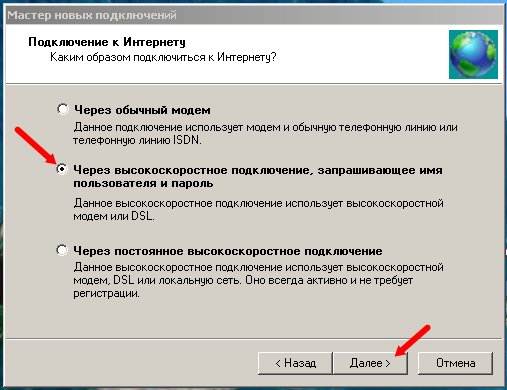


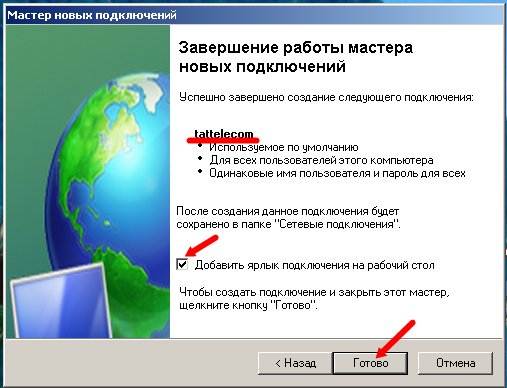







Большое спасибо, за такую подробную инструкцию.Попробую для настройки подключения компьютера в своей маленькой сельской школе.