Как создать маленькую сеть и подключить все компьютеры к Интернету
Локальная сеть с доступом в интернет. Если у вас дома несколько компьютеров и все ваши домочадцы постоянно работают за ними, а выход в Интернет только у одного из них, то вы наверняка уже не раз задавались вопросом: — Как подключить все эти компьютеры к скоростному Интернету ADSL через один модем?
Содержание:
Локальная сеть с доступом в Интернет

Разница только в пути к ним, т.к. у разных систем разные панели управления. Какими бы ни были хорошими и навороченными новые операционные системы (Vista и Windows 7), но я предпочитаю Windows XP. Её настройки (особенно для локальной сети) самые гибкие и простые.
У меня дома три компьютера, и все постоянно заняты. И долгое время выход в Интернет был только на одном компьютере, что очень неудобно. Но вот наступил момент, когда мы поняли – пора что-то делать. Собрали маленький домашний совет, и решили создать свою маленькую локальную сеть с общим доступом в Интернет.
Что нам понадобится для построения локальной сети с доступом в интернет
Купили коммутатор на пять портов,
и три сетевых кабеля: один — 3-х метровый и 2 по10 метров.
Сетевые карты во всех трёх компьютерах встроенные в материнскую плату, поэтому мы купили только одну — для подключения модема.
Модем у нас уже имелся в наличии.

В общем, всё обошлось «малой кровью» — чуть больше 700 рублей.
Подключение оборудования для локальной сети
С ДОСТУПОМ В ИНТЕРНЕТ
- Установили новую сетевую карту в PCI-слот компьютера, у которого будет прямой выход в Интернет. Этот компьютер у нас будет Сервером. Система сразу обнаружила её и сама установила необходимый драйвер (если у Вас система не смогла установить драйвер, то установите его сами с диска, который продается вместе с сетевой картой).
- Подключили в эту сетевую карту модем и настроили подключение к Интернету.
- Во вторую сетевую карту этого же компьютера мы подключим кабель, который вторым концом будет соединен к коммутатору.
- Подсоединили сетевые кабели к сетевым картам каждого компьютера.
- Вторые концы кабелей подсоединили к коммутатору и включили его в электросеть. Светодиоды замигали и на экранах мониторов, появились сообщения, что сетевой кабель подключен.
Настройка локальной сети
С ДОСТУПОМ В ИНТЕРНЕТ
Потом взялись за настройку локальной сети.
- Начали с настройки Сервера, у которого прямой выход в Интернет. Для этого выбираем —Пуск — Настройка — Панель управления — Сетевые подключения.
- Сначала переименовали сетевую карту для подключения сети, чтобы в дальнейшем не путаться. Назвали её солидно — «ЛВС» (локальная вычислительная сеть).
- Теперь у нас значок под названием «ЛВС» — это сетевая карта, в которую у нас подключен кабель локальной сети. Посмотрим на настройки нашей сетевой карты для локальной сети. Для этого щелкаем правой кнопкой мыши по значку «ЛВС» и в выпадающем меню выбираем «Свойства».
- Открылось окно «ЛВС – свойства». Если Вы назвали свою сетевую карту по-другому, то у Вас будет другое название, только слово Свойства не измениться. Роли, это ни какой не играет, так что можете на этом не зацикливаться.
- В этом окне на вкладке «Общие» щелкаем дважды левой кнопкой мыши по записи «Протокол Интернета (TCP/IP)» или выделите эту запись и ниже нажмите кнопочку «Свойства».
- Откроется следующее окно «Свойства: Протокол Интернета (TCP/IP)».
- В нём делаем активной (устанавливаем точку) напротив записи «Использовать следующий IP-адрес:».
- Присваиваем нашему компьютеру, на котором будет подключение к Интернету непосредственно через модем IP-адрес: 192.168.0.1 (если Вы никогда не настраивали сеть, то лучше пишите тоже, что у нас). Последняя цифра обязательно должна быть 1. Сервер должен быть первым в сети.
- Маска подсети: 255.255.255.0 (точки нигде прописывать не надо). Больше ничего нигде писать не надо. Сохраняем всё (нажимаем кнопку «ОК«).
- Ставим, галочки внизу на «При подключении вывести значок в области уведомлений» и «Уведомлять при ограниченном или отсутствующем подключении», что бы сразу было видно, если отошел кабель или ещё по какой-нибудь причине нет сети. И ещё раз всё сохраняем.
- Всё сетевую карту первого компьютера по имени «Сервер» мы настроили. Теперь переходим к настройке самой сети.
- Выделяем значок «ЛВС».
- И нажимаем слева в Сетевых задачах на иконку домика «Установить домашнюю сеть или сеть малого офиса».

- Откроется окно «Мастер настройки сети». Жмем на кнопку «Далее».
- В следующем окне опять жмем кнопку «Далее».
- В следующем окне ставим точку на запись «Другое» и нажимаем кнопку «Далее».
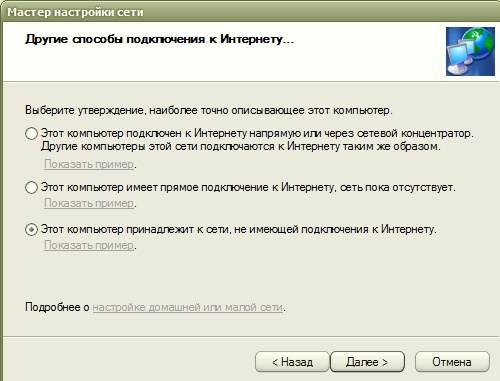
- В этом окне устанавливаем точку на «Этот компьютер принадлежит к сети, не имеющей подключения к Интернету» (так легче настраивать сеть).
- И опять жмем кнопку «Далее». Откроется следующее окно настройки сети, где нас попросят дать имя и описание.
Описание можно не писать, а имя должно быть понятным для Вас. Лучше меняйте его на этом шаге. Чтобы всё работало без проблем, все имена должны быть прописаны английскими буквами, а большими или маленькими – значения не имеет.
У нас сначала компьютер назывался STELLA, поэтому он пишет текущее имя STELLA, а сейчас мы его переименуем в SERVER. И опять жмем кнопку «Далее«. В следующем окне необходимо указать рабочую группу.
Имя рабочей группы можете оставить как есть, а можете и изменить на то, которое Вам нравиться. Это тоже ни на что не влияет. Жмем кнопку «Далее«.
На этой странице лучше всё оставить как есть.
На следующей странице Вы увидите все те данные, которые внесли для настройки своей сети. Если Вас что-то не устраивает, то можете вернуться по кнопке «Назад» и изменить то, что Вам нужно. Если всё устраивает, то жмете кнопку «Далее».
В этом окне лучше установить точку на «Просто завершить работу мастера…».
Далее жмем кнопку «Готово» и система предложит Вам перезагрузиться. Следуйте этому совету. Точно таким же образом мы настроили сетевые карты на других двух компьютерах. Единственное отличие только в другом имени, а имя группы у всех должно быть одним (т.е. одинаковым).
На другом компьютере, как Вы видите у нас название значка не изменено, так как других значков нет, и его ни с чем не перепутаешь. Сетевая карта ведь одна.
В «Протокол Интернета (TCP/IP)» для второго компьютера прописываем:
IP-адрес: 192.168.0.2
Маска подсети: 255.255.255.0
Основной шлюз: 198.162.0.1
Предпочитаемый DNS-сервер: 192.168.0.1
Альтернативный DNS-сервер: ничего не пишем
В «Протокол Интернета (TCP/IP)» для третьего компьютера прописываем:
IP-адрес: 198.162.0.3
Маска подсети: 255.255.255.0
Основной шлюз: 198.162.0.1
Предпочитаемый DNS-сервер: 192.168.0.1
Альтернативный DNS-сервер: ничего не пишем
Всё тоже самое, что и на втором, только у IP-адреса последняя цифра 3.
Сеть у нас настроена. Теперь настраиваем сетевую карту, к которой подключен модем (если у Вас уже подключен модем и настроен Интернет, тогда эту часть статьи можете пропустить).
Идем опять к первому компьютеру, который назвали «Сервер». Заходим в – Пуск – Панель управления – Сетевые подключения. Щелкаем правой кнопкой мыши по значку сетевой карты «Интернет» и в выпадающем меню выбираем «Свойства».
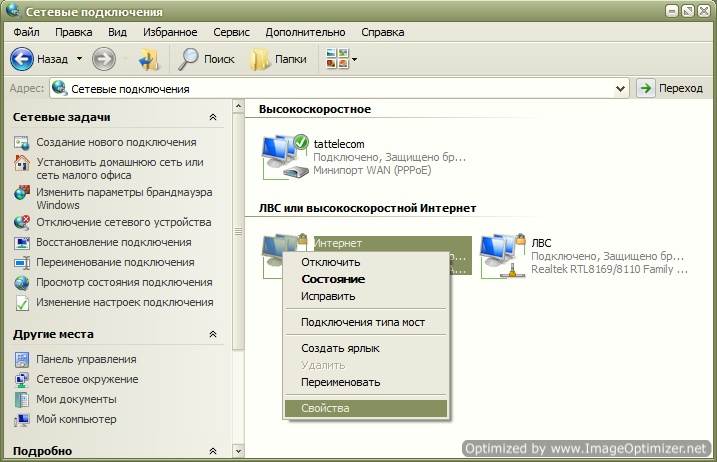
Откроется окно «Интернет – свойства». В нём на вкладке «Общие» выбираем в маленьком окошке «Компоненты, используемые этим подключением:» запись «Протокол Интернета (TCP/IP)» и открываем его либо двойным щелчком мыши либо кнопкой «Свойства».
В новом открывшемся окне «Свойства: Протокол Интернета (TCP/IP)» устанавливаем точку на записи «Использовать следующий IP-адрес:» и прописываем:
IP-адрес: 192.168.1.26
Маска подсети: 255.255.255.0
Основной шлюз: 192.168.1.1
(Эти цифры у Вас могут быть другими. Их можно узнать по телефону техподдержки у Вашего провайдера Интернета).
И нажимаем кнопку «ОК».
Попадаем опять в окно «Интернет – свойства». Переходим на вкладку «Дополнительно».
Устанавливаем в нем галочку «Разрешить другим пользователям сети использовать подключение к Интернету данного компьютера». И снимите галочку с «Разрешить другим пользователям сети управлять общим доступом к подключению к Интернету». Жмем кнопку «ОК» и перезагружаем все компьютеры. Вот и всё. Теперь у нас есть сеть с подключением всех компьютеров к Интернету.
- Главное условие: «Сервер» должен быть включен и подключен к Интернету даже если на нем никто пока не работает, иначе другие компьютеры не смогут выйти в Интернет.
На других компьютерах (Клиентах) Вам нужно только запустить Ваш браузер (Оперу или то, что у Вас установлено).
Обязательно необходимо на всех компьютерах установить антивирусник, тем более он у Вас сможет регулярно обновляться. Наслаждайтесь преимуществом локальной сети.
Подключение двух компьютеров к Интернету
Настройки ничем не отличается от подключения, которое мы рассмотрели выше. Единственное отличие – это отсутствие коммутатора, т.к. мы просто соединяем один компьютер с другим при помощи одного сетевого кабеля.
Кстати, из своего опыта могу сказать, что кабель можете взять тот же, что и для локальной сети, а не витую пару. Для двух компьютеров это неважно. А вот при подключении витой пары к коммутатору у вас сеть работать не будет.
Вот мы и рассмотрели вопросы:
- настройка локальной сети XP,
- подключение двух компьютеров к Интернету,
- общий доступ к подключению к интернету,
- локальная сеть с общим доступом в интернет.
В ближайшее время я расскажу вам, как сделать общие папки для быстрого обмена информацией по сети, и как настроить модем ADSL.



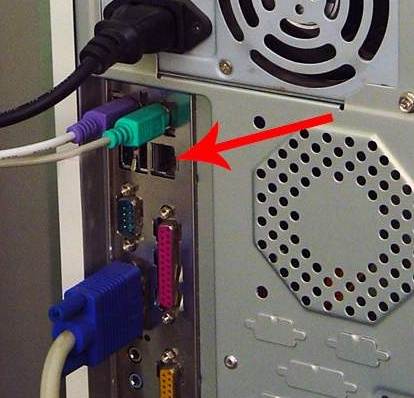

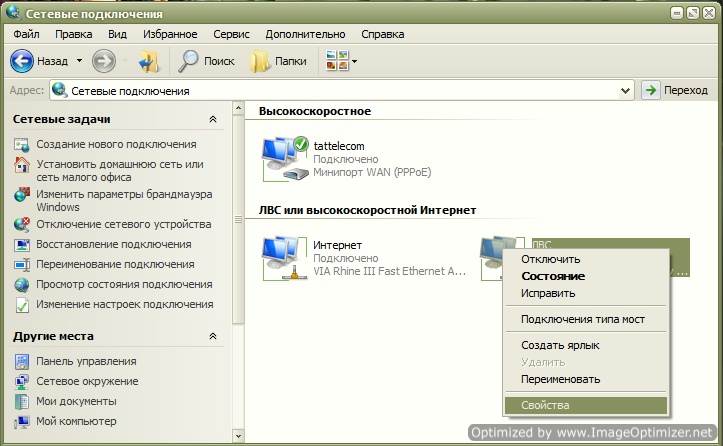



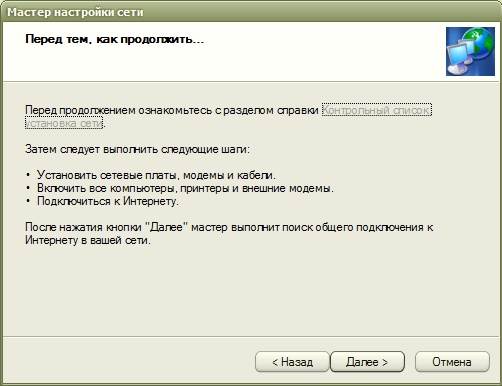
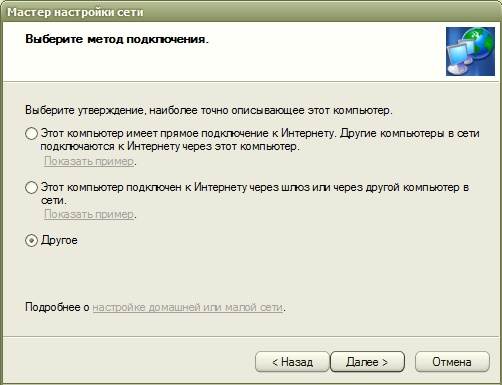
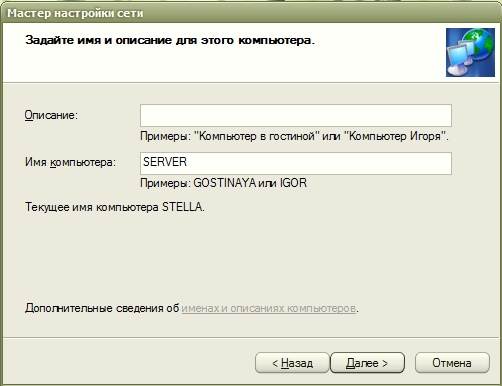
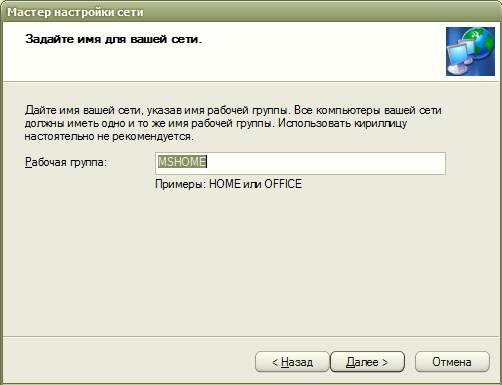

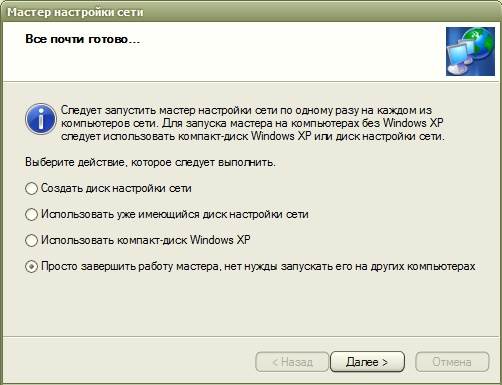







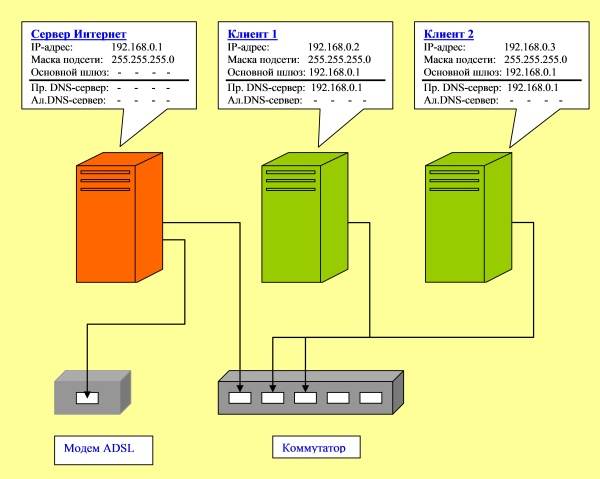





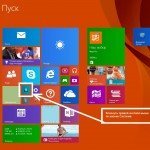
Всем привет! Отличная статья.
От себя добавлю, что если нужно объединить две сети локальных, то стоит учесть трафик, который проходит между сетями (например, от видео наблюдения). Еще количество портоа, которое так нагружает слабые роутеры и коммутаторы. Мы тут заказывали коммутаторы 2-го уровня http://www.raisecom.su/ — советую, т.к. там еще проконсультируют бесплатно и настройки помогут поставить.
Здравствуйте, Олег! Я согласна с Вами, что эта информация уже устарела. Если бы кто-нибудь написал статью, то я с удовольствием ее разместила с именем автора и ссылкой на его сайт. Просто у меня сейчас совершенно нет времени.
статья добротная но это все устарело. покупается обычный роутер типа asus ценой от 1200 рублей. несколько компов можно кабелем, несколько wifi, свитч можно докупить.
патч корды лучше купить а не жать самому. без опыта, чревато большими расходами.
Тогда, Владимир, мне вообще не понятно, для чего Вам подключать компьютеры, как сервер-клиент? Что за устройство у Вас раздает Интернет? К чему подключен компьютер для выхода в глобальную сеть?
Людмила, но у меня не ADSL, а выделенная линия (оптиковолокно).
Через свитч я соединил два ПК, но не знаю как решить проблему описанную ниже.
Здравствуйте, Владимир! Сервером должен быть один компьютер постоянно. И пока он не включиться Вы в Интернет не сможете выйти.Таковы неудобства модемного подключения. Независимый выход в Интернет можно сделать только если подключить модем в роутер. Но тогда выход в Интернет будет только для одного ПК, независимо от того сервер он или клиент. Сделать независимое подключение всех компьютеров к Интернету можно только с Wi-Fi роутером, т.е. интернет-подключение уже не ADSL, а кабельное.
Здравствуйте!
Предположим я создаю сеть между двумя ПК, один из которых как и показано в вашем видео является сервером и раздатчиком интернета, соответственно второй ПК может выйти в интернет только после подключения интернета на первом ПК?
Но а если второй ПК включается раньше, тогда как сделать наоборот, так чтобы уже первый ПК подключался к интернету через второй ПК?
Айдар, так в этой же статье, под которой Вы пишите комментарий все и описано. А как настроить локалку в Windows 7 показано в видео в конце статьи.
где можно найти пошаговую инструкцию «как это сделать»?
Да, именно так, как описано в статье. Чтобы один из компьютеров (лучше с ХР) был сервером интернета, а второй его клиентом.
а для этого нужно создать новое подключение? т.е. отдельная локальная сеть между двумя ПК?
А Вы для сети задайте IP: 192.168.0.1 и 192.168.0.2 Первый номер лучше пропишите для ХР.
с ХР все без проблем (за что и нравится), а вот 7ка выпендривается в этом плане. имя задаю, и группу с одним именем, а вот что дальше? с IP и DNS думаю не получается, локальная сеть выдаёт конфликт. на роутере по умолчанию 192.168.1.1
Автонастройка нужна при подключении Wi-Fi, а через телефон надо IP и группу прописывать самим. Можете попробовать создать только общую группу, но проблем будет куча.
здравствуйте Людмила. да каждый компьютер подключен отдельным кабелем к роутеру, и телефонная линия к нему же. провайдер говорил оставлять авто настройку IP, а как тогда локальную настраивать?
Здравствуйте, Айдар! Как у Вас подключен Интернет? От каждого компьютера идет кабель в роутер? Локальную сеть между компьютерами настраивали?
здравствуйте. подключил домой инэт через телефон. имеется ADSL2+router (4х портовый), стационар на ХР и ноутбук на W7. по отдельности можно пользоваться инэтом, а вот сразу двоим не разрешает. читал и пробовал по всякому, не получается. помогите пожалуйста.
ОК, попробую, спасибо ещё раз!
Дмитрий, если Вы хотите обойтись малыми затратами, то Вам необходимо купить и установить еще одну сетевую карту в один из компьютеров. Лучше её установить на компьютер с Windows XP (он будет сервером). От новой сетевой карты протянуть и подключить кабель в сетевую карту компьютера с Windows7. И новую сетевую карту и карту W7 настроить, как описано у меня в этой статье. Еще проще установить в оба компьютера по еще одной сетевой карте, соединить их друг с другом и настроить сеть. Теоретически должно работать, но мне не приходилось это делать совместно с роутером. А сама сеть работать должна.
Добрый день! Проблема следующая:
Есть два компьютера один XP второй W7. В доме проводной интернет N link. Оба компьютера подключены к интернету через роутер DIR 100. Соответственно обе сетевые карты заняты сетевыми кабелями. Подскажите пожалуйста, как теперь сделать сеть между этими комп.?
Как сделать общим один принтер, не нарушая сеть с интернетом? СПАСИБО!
Здравствуйте, Александр! Вам необходимо полное описание настройки сети или Вы не можете найти настройку IP-адреса в Windows7? Дело в том, что в этой системе все настраивается совсем по другому. Скорее всего мне лучше написать статью или добавить в старую статью видеоролик по этой теме. Как Вам будет удобнее?
Здравствуйте.У нас в школе было построено по вашему методу.Сейчас поставили виндоус 7. Дело в том что карта PCI не отображается в компьютере, а лампочки горят при подключении кабеля. Расскажите как сделать на вин 7 по этому методу?
Не так давно уронила свою электронную книгу на плитку и от панели откололся маленький кусочек. Решила отнести в ближайший сервисный центр, какой посоветовали друзья – АЙ-ВИС. Там все исправили оперативно и качественно. Та кчто теперь если возникнут какие-либо проблемы с компьютером, книжкой или другой электроникой, то только в АЙ-ВИС!
Виталий, я принимаю Ваш совет. Спасибо!
Позвольте дать совет: поправьте заголовок. Например,
«Помощь для начинающих пользователей по настройке и использованию компьютера и программного обеспечения».
С уважением, Виталий.
Здравствуйте, Людмила!
Хорошее дело делаете.Всё у Вас получится.
Всего доброго.
Здравствуйте, Владимир! Я согласна с тем, что ваш вариант лучше, но для домашней сети да еще для начинающих, это будет перебором во всех отношениях. Во-первых, такой модем стоит намного дороже (а простой модем обходится практически бесплатно, т.к. плату берут только за подключение), во вторых настройка роутера не так проста, как кажется на первый взгляд. Малейший скачок напряжения может сбросить все эти настройки, значит надо покупать еще и блок бесперебойного питания, а это тоже не дешево. Зачем новичку такие сложности? А насчет статьи я подумаю.
Статья очень хорошая.
Недостатком такого варианта топологии сети является необходимость постоянной работы сервера.
Можно поставить модем — роутер , который будет являться сервером.
Тогда все компы будут подключены на равных правах и каждый может быть выключен.
Былобы желательно , чтобы этот вариант был описан или дана ссылка.
Начинающие могут просто не знать о таком варианте.
Поскольку у Вас хорошо получается , может Вы это слелаете?
Спасибо, Геннадий Александрович! Очень приятно, что мои статьи так оценивают. Мне все советуют делать видео. А я сама не очень люблю их смотреть. Мне гораздо понятнее, когда все показано на картинках, поэтому и пишу с картинками. Буду стараться и дальше.
Замечательная публикация! Очень высокого качества! Столько полезной, добротной, подробно и понятно изложенной информации! Ах, все бы так писали… А то ведь разместят скриншот WORD’овского окна и объясняют: «То, что слева — левая сторона окна, справа — правая…»
Подчеркну и ещё одно достоинство данной статьи — НЕ видеоурок! Многие авторы отдают предпочтение формату видео, я — категорически против, когда видео объясняет просто работу мышкой, куда и как кликать. Другое дело, если речь идёт о движении, динамике в кадрах, когда это важно принципиально.
P.S. С компьютерами работаю с… 1959 года.
Если, что не получиться, обращайтесь. Всегда рада помочь.
По Вашему алгоритму попытаюсь настроить локальную сеть, включающую 5 компьютеров школы.Спасибо, думаю, что получится, ведь Вы так подробно все описали.Работаю в маленькой сельской школе.