Как переименовать компьютер с Windows ХР, 7, 8 и 10
Каждому компьютеру (планшету или ноутбуку) после установки операционной системы присваивается свое имя. Оно не всегда понятное и легко запоминающееся. Поэтому, если все ваши устройства объединены в одну локальную сеть или вы часто пользуетесь удаленным доступом, то гораздо удобнее дать им легкие и осмысленные имена. Переименовать компьютер можно в любой операционной системе, но мы сегодня поговорим о системе Windows.
Как создать маленькую сеть и подключить все компьютеры к интернету
В домашней сети компьютеру можно присвоить имя его хозяина или название самого устройства. Все имена должны быть на латинице. Например, Boris, Tolik, Lyudmila или Lenovo, Samsung и т.п. Короче, имя может быть любое.
Содержание:
Как переименовать компьютер в любой Windows
Для того, чтобы переименовать компьютер, нам необходимо попасть в «Свойства системы». Для этого жмем правой кнопкой мыши по значку «Мой компьютер» (в Windows XP), «Компьютер» (Windows 7) или «Этот компьютер» (Windows 10), и выбираем в выпадающем контекстном меню пункт «Свойства».
Если значка компьютера нет на рабочем столе, то можно открыть меню «Пуск», найти одноименное его название, и щелкнуть правой кнопкой мыши по нему. Откроется контекстное меню, в котором необходимо выбрать пункт «Свойства».
Откроется окно, в котором с левой стороны необходимо перейти по ссылке «Дополнительные параметры системы».

Откроется окно «Свойства системы». Переходим на вкладку «Имя компьютера». Ниже находим кнопку «Изменить» и жмем её.
В поле «Имя компьютера» вписываем свой вариант на латинице и ниже жмем кнопку «Применить».
Для того, чтобы изменения вступили в силу нам предложат перезагрузить компьютер.
Как можно изменить имя компьютера в Windows 10
В Windows 10 переименовать компьютер можно через экран настроек. Открываем меню «Пуск». Внизу слева находим значок шестеренки («Параметры») и щелкаем по нему левой кнопкой мыши.
Переходим в блок «Система».
В самом низу слева открываем пункт «О системе». И в окне слева жмем большую кнопку «Переименовать этот ПК» или «Переименование компьютера».

Разница в наименовании этих кнопок зависит от версии Windows 10 и от установленных обновлениях.
Вписываем в поле свое имя и жмем кнопку «Далее».
После того, как мы нажмем кнопку «Далее», нам предложат перезагрузить компьютер. Перезагружаемся.

Теперь наш компьютер будет под новым именем, и его легко будет идентифицировать в сети.
Видео о том, как переименовать компьютер
Удачи Вам!

















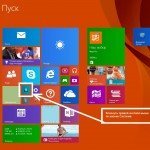

Добавить комментарий