Это чудесное свойство – Автозамена в Word
Автозамена в Word. Продолжаем облегчать и автоматизировать свою работу в Word. Сегодня мы с вами рассмотрим такой интересный вопрос, как Автозамена в Word. Не все умеют грамотно писать, а некоторые, такие как я, просто ошибаются, или пропускают по полслова. Мысли опережают руки. Бывает, такую ахинею напечатаешь, что потом диву даешься, как это можно было вывернуть такое. Вот тут опять нам на помощь приходит наш любимый Word. Спасибо разработчикам за это! И так настраиваем параметры Автозамены в Word.
Содержание:
Автозамена в Word
Если вы помните, мы с вами уже настраивали параметры проверки орфографии и грамматики. Если вы этого еще не сделали, то сейчас самое время перейти на эту страницу и настроить эти параметры, т.к дальнейшая настройка будет зависеть от этих параметров.
Теперь заходим в меню – Сервис – Параметры Автозамены.
Откроется новое окно Автозамена. На одноименной вкладке Автозамена перейдите в самый низ и установите галочку на записи Автоматически исправлять орфографические ошибки. Теперь программа будет следить за вашими ошибками, и исправлять их.
Но учтите, что программа не все ошибки будет исправлять, а только орфографические и те, которые запрограммированы в ней. Если вы умудритесь написать слово так, что и сами не поймете, что написали, то программа и подавно не определит ошибку. Так, что некоторые орфографические правила вам все равно придется изучить, если не хотите, чтобы о вас говорили, как о неуче.
Теперь рассмотрим самую интересную функцию – Автоматическая вставка знаков.
При включенной автозамене можно автоматически вставлять символы, включенные во встроенный список элементов автозамены (например, различные стрелки). Введите заранее определенное название элемента автозамены из следующего списка. Microsoft Word автоматически заменит это название соответствующим элементом. Например, чтобы вставить символ «стрелка«, введите —>.
Если текст не заменяется на символ, может потребоваться включение средства автозамены. В меню Сервис выберите команду Параметры автозамены, а затем откройте вкладку Автозамена. Установите флажок Заменять при вводе.
Обратите также внимание на вкладку Автоформат при вводе.
Здесь можно всё оставить по умолчанию.
Следующая вкладка Автотекст.
Установите галочку на Использовать автозавершение. Эта функция хороша для деловой корреспонденции. Можно ввести в поле Имя элемента необходимые шаблонные фразы, и как только вы начнете писать эту фразу, программа сама допишет её.
Нажав кнопку Панель вы получите в дополнение к меню панельку быстрого доступа ко всем функциям этой вкладки.
- Кнопка Автодиспетчер (1) открывает окно Автозамена прямо на вкладке Автотекст.
- Выпадающий список Все элементы (2) открывает готовые шаблоны фраз.
Выпадающий список Создать (3), дает возможность убрать или настроить панель.

На вкладке Автоформат лучше установить галочки везде.
На вкладке Смарт-теги ничего трогать не надо. Это скорее всего вам никогда не пригодиться.
Автозамена в Word 2007
Щелкните по красивой кнопке в самом верху слева с логотипом компании Word.
В открывшемся меню в самом низу нажмите на кнопку Параметры Word.
Перейдите в левом окне на вкладку Правописание и в правом окне нажмите на кнопку Параметры автозамены...
Все остальное так же как описано выше для Word 2003.
В Word 2010 эту вкладку Сохранение вы найдете в меню –Файл – Правописание.
Ну, вот на этом пока и всё. Теперь вы сможете сами настроить автозамену в Word.
Видео ролик Автозамена в Word:
Удачи Вам!

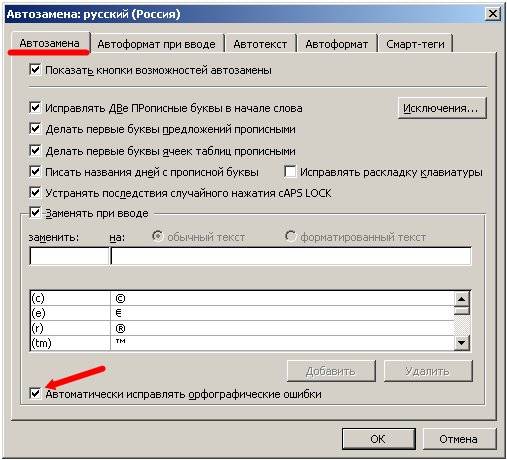
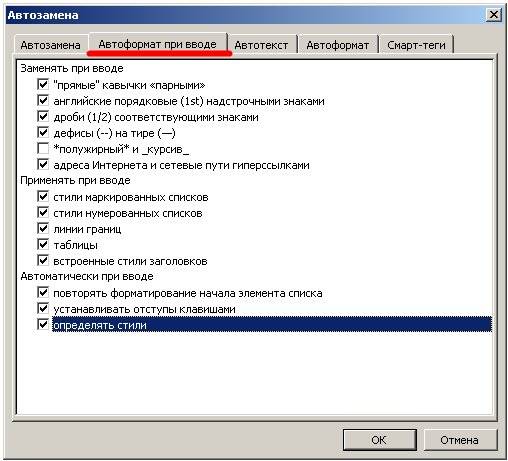
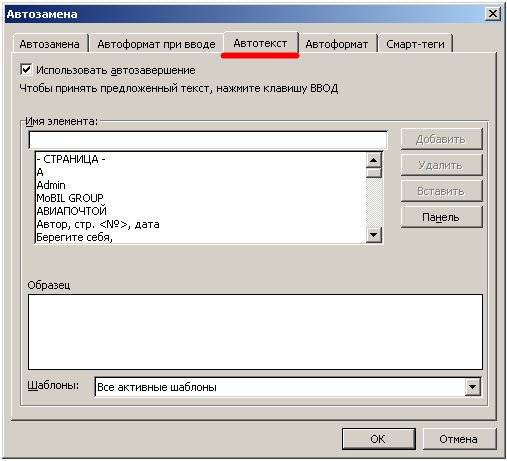

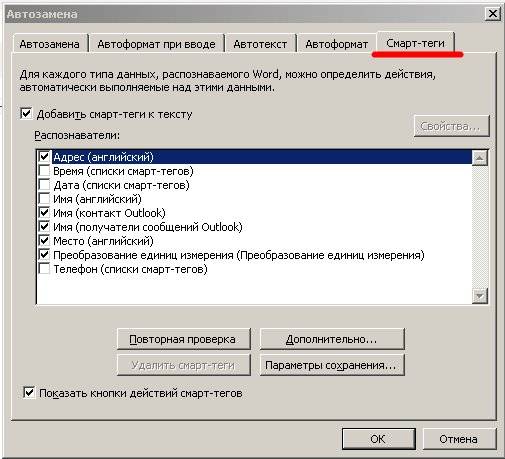
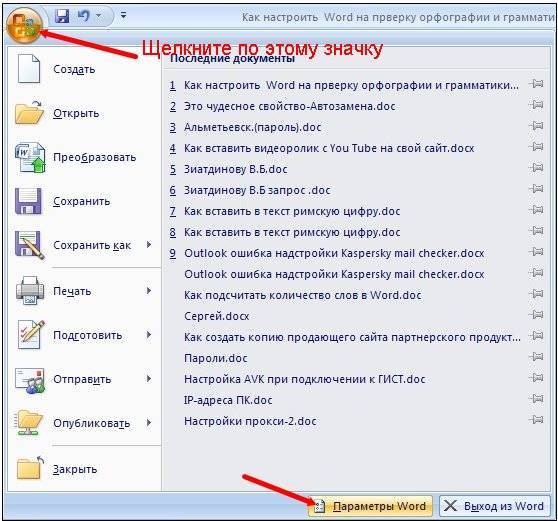
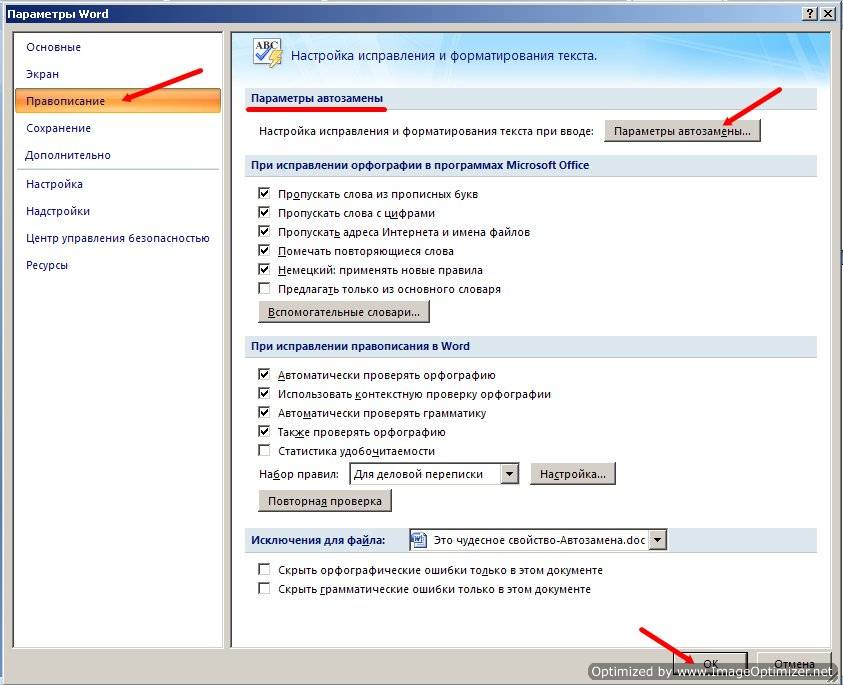






Для быстрого вызова окна Автозамены необходимо нажать клавиши Ctrl+H
Здравствуйте! Я хочу, чтобы окно «Параметры автозамены» у меня выходило при нажатии сочетания клавиш. Подскажите, пожалуйста, как называется команда «Параметры автозамены» в настройке клавиатуры? Там все команды указаны по-английски, без пробелов. Заранее благодарю.