Как автоматически удалить лишние пробелы в Ворде
Удалить лишние пробелы. Еще один урок по форматированию текста в Word. Вы потратите на его изучение всего пару минут, а выиграете многие часы и нервы. Лучше потратить это время на что-нибудь полезное и интересное. Если вам часто приходиться работать с текстами в Ворде, то знать самые необходимые приемы быстрого редактирования и форматирования текста просто необходимо. Иначе ваша работа может стать не только ненавистной, но и не выполнимой. А ведь можно работать и с удовольствием, получая удовлетворение от проделанной работы. Представьте, что вам необходимо за пару часов отредактировать текст на 500-ах страницах. Представили? Желание еще не пропало? А для некоторых это не просто работа, а еще и заработок. Так вот, чтобы этот заработок не стал сплошным кошмаром, достаточно просто знать основные настройки и команды текстового редактора. Запомнить их не так уж и сложно.
Можно просто сделать для себя небольшую шпаргалку и обращаться к ней при необходимости.
Описывать я буду на примере текстового редактора Word 2010, но все то же самое можно применить и в Word 2007.
Я часто в процессе создания статьи для сайта, пишу быстро все подряд, пока мне не перебили «гениальную» мысль, а потом уже редактирую текст всеми возможными способами. Так вот пробелов иногда столько понаставлю… Сколько держу клавишу пробел, столько и лепиться этих пробелов. Но потом просто проделываю эту процедуру, и все становиться на свои места. Как это сделать?
Удалить лишние пробелы можно двумя способами: вручную (если текст небольшой), и автоматически. Я предпочитаю все делать быстро. Собственно для этого и стараются разработчики текстового редактора Ворд, чтобы все было быстро и удобно.
Другое дело, что часто их старания напрасны, из-за того, что людям просто некогда изучать справочные мануалы. И смысла нет изучать то, что вам может никогда и не пригодиться. Но если вы читаете эту статью, то значит вам это действительно необходимо.
Тогда приступим.
Как автоматически удалить лишние пробелы в Ворде
Открываем документ, который нам необходимо отредактировать.
Переходим в меню Главная в самый конец (справа). Там есть блок под названием Редактирование. Щелкаем мышкой по ссылке Заменить.
Откроется небольшое окошко Найти и заменить. Переходим на вкладку Заменить.
Нажимаем внизу клавишу Больше.
Устанавливаем галочку напротив записи Подстановочные знаки. Больше галочек нигде быть не должно. Направление выставляем Везде.
Если нам необходимо во всем тексте установить один пробел, то в строке Найти ставим курсор, и нажимаем на клавиатуре клавишу Пробел. После этого пишем {2;}
Эта цифра говорит о том, что если в тексте есть два или более пробела, то их необходимо удалить.
В строке Заменить на, опять ставим курсор и нажимаем на клавиатуре клавишу Пробел.
Теперь нажимаем клавишу Заменить все. После проделанной работы появиться окошко с отчетом.
Теперь можете ставить сколько угодно пробелов, потом просто дадите команду удалить лишние пробелы, и программа все исправит.
Удачи!

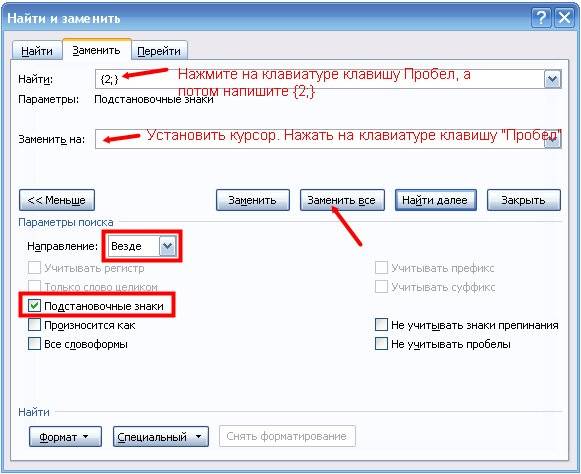







Огромное спасибо за помощь! Очень выручили ♡
Благодарна за помощь.
Честно говоря, я такого момента не помню.
А как Вы в видео сделали фигурную скобку, когда заменяли пробелы? На какие клавиши нажимали?
Большое спасибо, сработало
Большое СПАСИБО автору этой статьи мне как чайнику вдвойне необходимо была эта помощь. С большим уважением и благодарностью Лев
СПАСИБО ОГРОМНОЕ! Очень сэкономило время!)
Рада, что не зря стараюсь.
Благодарю за подробную статью, метод здорово экономит время)
ИМХО такую замену правильнее было бы назвать быстрой, автоматическая замена (в моём понимании) — это удаление лишних пробелов при вводе нескольких. К сожалению, как её сделать я не знаю (возможно макросом). Ещё хочу добавить, что «Найти и заменить» вызывается сочетанием клавиш Ctrl+h.
К статье можно добавить: меню «найти и заменить» вызывается простым нажатием: Ctrl+f и не нужно лазить по закладкам ворда 🙂 Постоянно им пользуюсь для поиска и замены слов. А вот то, что им можно и с пробелами бороться — только узнала — большое спасибо. А то некоторые риелторы и юристы такие договоры присылают, что от одного вида плакать хочется…
Спасибо, Дмитрий за отзыв. Всё, что написано на этом сайте, проверено опытным путем. А что не испробовано, то и не пишется. Я не люблю писать не проверенные факты.
Огромное спасибо именно Вам за решение проблемы, т.к. большинство отвечальщиков бездумно копируют недоделанный когда-то кем-то приём. Здесь у Вас указан очень важный момент «Устанавливаем галочку напротив записи Подстановочные знаки», который все эти отвечальщики не упоминали!!! И вот в ЭТОМ случае всё работает как надо! Всех благ и успехов!!!
Спасибо!
Круто, вообще, за одну минуту удалил 1500 пробелов! респект!!!
Очень рада, что статья оказывается кому-то полезной.
Благодарю, ваша статья мне очень помогла!
Рада, что вам понравилось!
Крайне полезная статья! Спасибо!
Спасибо, Елена! Но ничего гениального в этом нет. Просто многие не знают все возможности программы.
Гениально! Спасибо!
Редактировать перекодированный текст очень проблематично. Всякие нюансы могут быть не предсказуемы на разных компьютерах. Если Вы даже умудритесь исправить текст под себя, то еще не факт, что он будет так же выглядеть на другом ПК. Если дело только в расположении текста на листе, то попробуйте выделить весь документ и поиграть с кнопками Выравнивания текста (по центру или по ширине).
Скопировала текст из документа pdf, открытого в интернете, текст располагается не по всей странице, а колонкой, т е в нем сохранились пробелы. Текст большой, переносить строки, удаляя пробелы муторно, предложенная команда не помогает, как мне автоматически подогнать руками по ширине страницы?
Ольга! Чтобы удалить пробелы перед знаками препинания, можно сперва удалить двойные этим способом, а затем заменять, допустим » ,» на «,» или » .» на «.» итд
Вопрос не в том, что бы удалить двойные пробелы, а как удалить лишние? Например, пробелы перед знаками препинания, которые некоторые !@#$ ставят из вредительских соображений(
Огромное спасибо! Это как раз то, что я искала. Все лишние пробелы на 200 стр. текста убрала прям в один клик. Беру, как шпаргалку. )))