Как настроить панель быстрого доступа в Word
Как настроить панель быстрого доступа в Word. В ворде 2007 и 2010 есть удобная Панель быстрого доступа. И так как нашей организации пришлось в спешном порядке переходить на эти версии, то надо хоть как то облегчить пользователям работу в них. Почему мы перешли именно в спешном порядке, можете почитать в предыдущей статье. До этого многие наши сотрудники никак не хотели осваивать новые офисные программы. Но время и прогресс не стоит на месте, и хочешь, не хочешь, а осваивать новые компьютерные программы все равно придется.
Мы еще только начали переходить на Windows 7, а ее уже решили больше не обновлять. Молодые то быстро осваивают любые новшества, а вот пенсионерам приходиться не легко. Хотя среди молодых тоже есть такие, которым просто в лом осваивать новые программы.
Как настроить панель быстрого доступа в Word
И вот, чтобы мне по сто раз не рассказывать и не показывать настройки программ, я и пишу такие вот небольшие инструкции для своих пользователей. Думаю, что они пригодятся и другим людям.
И так сегодня мы поговорим о том, как настроить панель быстрого доступа в Word. Очень кстати удобная штука!
Изначально эта панелька расположена в верхнем левом углу программы, но ее можно переместить и под ленту. Лентой называются все блоки настроек под меню программы. Это кому, как удобно.
Для того, чтобы переместить Панель быстрого доступа под ленту, необходимо щелкнуть мышкой по маленькому черному треугольничку на панели быстрого доступа и выбрать в выпадающем меню пункт – Разместить под лентой.
Теперь настроим нашу панель быстрого доступа в Word. Для этого опять же щелкнем мышкой по этому треугольничку и установим галочки на тех пунктах, которые нам нужны на панели быстрого доступа.
Если в этом списке нет нужного нам значка, то выберем пункт — Другие команды. Откроется окно Параметры Word.
В окошке Выбрать команды из (1), щелкнув мышкой по маленькому треугольнику справа, можно выбрать необходимые нам вкладки или команды.
Цифрой 2 я обозначила блок иконок из которого надо выбрать значок и нажать на кнопку Добавить (3). Выбранная иконка переместиться на панель быстрого доступа.
Под цифрой 4 я обозначила настройку панели быстрого доступа. Их всего две:
- Для всех документов (по умолчанию)
- Для документа в котором мы сейчас работаем.
После того, как вы выберите необходимые иконки для панели быстрого доступа, нажмите на кнопку ОК.
Теперь ваша панель быстрого доступа в Word настроена, и вам не придется бегать по всей ленте и искать необходимые иконки.
Старайтесь не делать из этой панели целую ленту. Лучше войдите лишний раз в настройки и уберите или добавьте те иконки, которые вам больше всего необходимы для комфортной работы.
Для того, чтобы убрать не нужную иконку с панели быстрого доступа откройте окно Параметры Word, и выделите в правом окне уже не нужную вам иконку. По кнопкой Добавить, высветится кнопка Удалить. Нажмите на нее и иконка переместиться в левый блок, т.е. исчезнет с панели быстрого доступа.
Настраивайте свою панель быстрого доступа в Word, и работайте в свое удовольствие.
Видео ролик Как настроить панель быстрого доступа в Word:
Удачи!

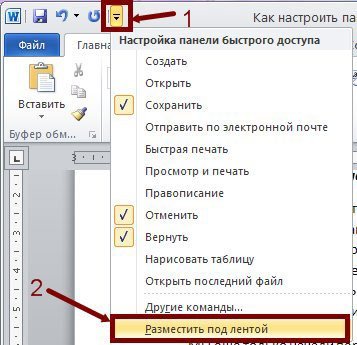







Я пишу не о Windows 7, а о текстовом редакторе Word 2007.
Это замечательно, что вы переходите на вин 7, но хотелось бы статьи и о вин 8. Спасибо.