Как установить пароль на документ Word
Иногда необходимо установить пароль на документ Word. У каждого свои причины, но такая необходимость бывает довольно-таки часто. Запаролить текстовый вордовский документ не сложно, главное потом не забыть свой установленный пароль. Если вы установите пароль на свой документ, то другой человек уже не сможет его открыть и прочитать.
Есть, конечно, специальные программы, при помощи которых можно снять пароль с документа, но не думаю, что кто-то захочет пройти такую сложную процедуру ради того, чтобы прочитать ваш секрет. А если даже и захочет, то ему придется нанять хорошего специалиста, или стать им самому. Лично мне не раз приходилось ставить пароль на свои документы на работе, и пока еще никто их не открыл, хотя желающих посмотреть мои документы не мало. Я опишу установку пароля для текстового редактора Word 2007 и Word 2010. И так, приступим.
Как установить пароль на документ Word
Установка пароля на в текстовом редакторе ворд разных версий немного отличается, точнее отличается название некоторых функций.
Для того, чтобы установить пароль на документ Word 2007, необходимо кликнуть мышкой в верхнем левом углу по красивой круглой кнопке с изображением логотипа Microsoft office.
В открывшемся окне перейдите ниже на запись Подготовить. В следующем списке выберите запись Зашифровать документ.
В версии Word 2010 надо войти в меню Файл, перейти в список в середине листа, и выбрать блок Разрешения.
Кликните мышкой по картинке с голубым замочком и желтым ключиком, с надписью Защитить документ. В открывшемся списке выберите запись Зашифровать паролем. Впишите свой пароль. Не забудьте, в какой раскладке вы его создали, и нажмите кнопку ОК.
Это окно выглядит одинаково, что в версии 2007, что в версии 2010.
Теперь при его открытии у вас сначала появиться маленькое окошко для ввода пароля.
Если вы по каким-то причинам захотите снять пароль, то вам надо проделать все то же самое, что и при его установке, только в окошке пароля убрать старый пароль и оставить это поле пустым. Все изменения сохраните.
Для того, что бы сменить пароль, опять совершаете те же самые действия, что описаны выше, доходите до окошка с паролем и убираете старый, и пишите новый.
Вот таким образом можно установить пароль на документ Word.
Все, что касается текстового редактора Word, можете посмотреть в Содержании.
Удачи Вам!

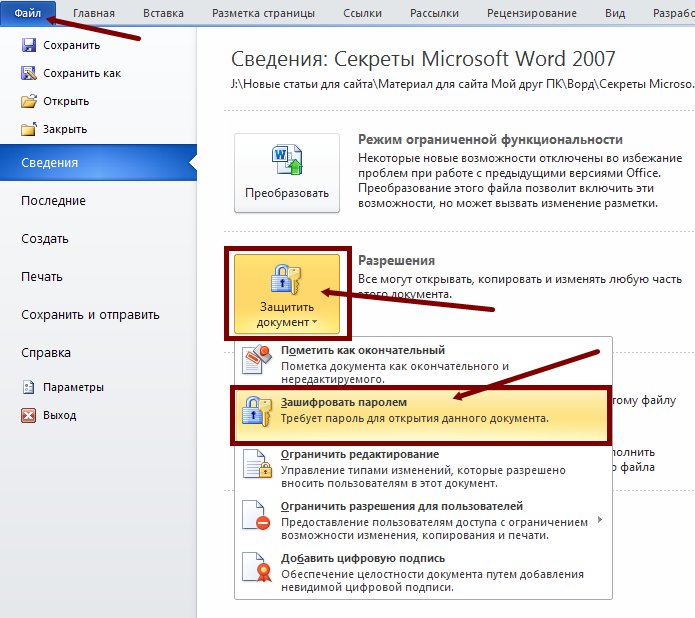
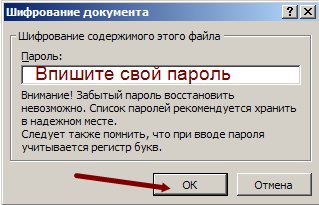






Уважаемый, Анвар! Соберите необходимые для переноса файлы с диска С в одну папку. Потом кликните правой кнопкой мыши на этой папке и выберите запись ВЫРЕЗАТЬ. Открой диск Е, кликните в нем правой кнопкой мыши, и выберите запись ВСТАВИТЬ. То же самое проделайте и с диском D.
P.S. У меня опечатка: фото установлены, конечно, на диск E, а не на диск С.
Дорогая Людмила! Помогите, пожалуйста, 77-летнему не совсем «чайнику» в одном сложном для меня вопросе. Дело в том. что мой сын установил (без собственного редактирования) очень много интересных фото о своих путешествиях на мой логический диск С. А это намного сократило моё свободное пространство на диске. Я прошёлся по всем его фото и ликвидировал через Корзину все не очень интересные и дублирующие друг друга фото. Вначале всё шло хорошо и я увеличил свободное пространство с 136 ГБ до 123 ГБ. Но потом пошло резкое сокращение пространства до 97,8 ГБ, хотя я ничего не грузил в компьютер.У меня на диске E установлено 373ГБ. Может быть Вы подскажите мне в чём дело? Архивирование в Windows я отключил, но никак не могу найти архив, чтобы ликвидировать его. У меня один встроенный жесткий диск и архивировать что-то на него нет смысла. И ещё один вопрос. Я не сам делил жёсткий диск на логические диски C,D и E. Сейчас у меня на диске C свободно 139ГБ из 196ГБ (почти 71%), а на диске D свободно 256ГБ из 362ГБ (тоже почти 71%). Как перебросить часть объёмов из дисков C и D в диск E? Буду очень Вам благодарен, если Вы мне поможете. Возможно и у других подобно мне пользователей есть такие же трудности. С уважением Анвар.