Химическая схема в Word органических соединений
Химическая схема в Word. Сегодня в комментариях мне задали вопрос: — Как в Ворде нарисовать мезомерные эффекты в органических соединениях? Откровенно говоря, в химии я понимаю, как баран в библии. Но, как говорится «Взялся за гуж — не говори, что не дюж». Посмотрела я в Интернете, что это за «зверь» такой — мезомерный эффект, и решила описать создание такой формулы на примере «Мезомерного эффекта заместителей». Как оказалось, ничего сложного в создании такой формулы нет. Хотя для таких целей лучше использовать специальные программы, которые наверняка есть в Интернете. Но раз просят показать в Ворде, то будем делать в Ворде.
Химическая схема в Word органических соединений
Для того чтобы нарисовать такую схему в Word, нам понадобиться вспомнить статью Как нарисовать схемы в Word 2003. Если что-то будет не понятно, то переходите и смотрите. А пока займемся описанием создания химической схемы.
Устанавливаем курсор на документе, в том месте, где мы хотим расположить нашу схему. Выбираем в самом низу окна на панели Рисование инструмент Прямоугольник, и щелкаем по нему мышкой.
У нас появиться вот такая рамочка-заготовка нашей будущей схемы. Именно в ней мы и будем её создавать.
Идем на той же панели Рисование в инструменты Автофигуры, и выбираем там Блок-схема – фигуру Подготовка.
Просто щелкаем по этой фигуре мышкой, а потом переходим на наше полотно и щелкаем мышкой в том месте, где хотим расположить первый элемент формулы. Потом всё это можно будет переместить.
Теперь нам надо развернуть эту фигуру и немножко изменить. Подводим курсор мышки к зеленому кружочку. Вокруг этого кружочка появится круговая черная стрелка. Не отпуская клавишу, поворачиваем фигуру перемещением мышки по столу, пока фигура не повернется так, как нам необходимо.
Теперь можете отпустить клавишу. Потом подводим курсор к правому белому кружочку (он примет вид двунаправленной стрелки), и опять же, не отпуская клавишу немного растягиваем фигуру вправо.
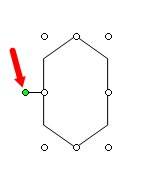
В инструментах Автофигуры выбираем Соединительные линии – Прямая соединительная линия.
Переходим опять на нашу заготовку, подводим курсор к верхушке фигуры, совмещаем курсор с кружочком верхушки (сначала выделите фигуру щелчком мыши по ней), и не отпуская левой клавиши мыши протягиваем линию вверх.
Внутри фигуры линии будем делать инструментом Линия.
Щелкаем по этому инструменту и переходим к нашей фигуре. Сразу хочу сказать, что линии внутри фигуры делать не просто, поэтому мы будем рисовать её снаружи и переносить вовнутрь. Для удобства можно увеличить масштаб вашего документа.
Параллельную линию лучше рисовать с нажатой клавишей Alt. Длинной ее не рисуйте, иначе она при переносе приклеится к какому-нибудь маркеру (кружочки на выделенной фигуре), и придется создавать её заново. Вообще этот процесс оказался самым трудоемким. Без тренировки сразу не получится.
После создания линии, наводим на неё курсор, и когда он примет вид крестика со стрелочками на концах, нажимаем левую кнопку мыши, и не отпуская её, перемещаем линию вовнутрь фигуры, ближе к боковой грани. Не старайтесь приблизить линию очень близко – она приклеится к боковой грани.
После каждой неудачной попытки необходимо опять щелкать по инструменту Линия. С пяти попыток у меня получилось. И не забывайте нажимать и удерживать клавишу Alt, когда рисуете косые линии.
Ну вот, самое сложное мы сделали.
Теперь мы объединим все наши фигуры и линии в одно целое. Для этого выделите каждый элемент щелчком мыши, удерживая клавишу Ctrl, как у меня на рисунке. У каждой фигуры должны появиться маркеры.
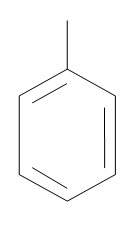
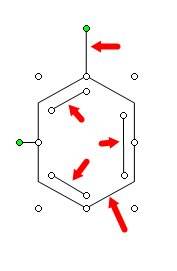
Аккуратно щелкните правой кнопкой мыши внутри главной фигуры (так, чтобы маркеры не исчезли), и выберите из выпадающего меню – Группировка – Группировать.
Теперь эту фигуру можно перемещать и копировать.
Совет.
Создавайте эти рисунки в отдельном документе, и сохраняйте как шаблон. Потом вы просто будете копировать необходимый рисунок, вставлять его в документ и дописывать к нему формулы.
Так как нам нужен не один такой элемент, то мы скопируем его и перенесем копию в другое место.
Щелкните правой кнопкой мыши внутри фигуры, и выберите Копировать.
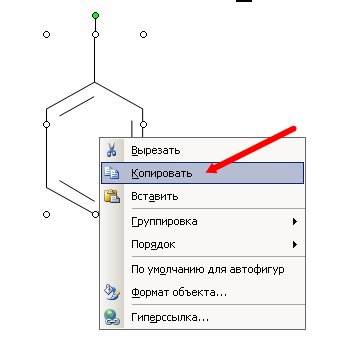
Теперь щелкните правой кнопкой мыши в любом не занятом месте будущей схемы и выберите пункт Вставить.
У вас появится вторая точно такая же фигура.
Перетащите её мышкой, куда вам необходимо.
Теперь примемся за прописывание формул и заголовка схемы.
Для этого выбираем на панели Рисование инструмент Надпись, и жмем по ней мышкой.
Переходим на поле схемы и щелкаем мышкой вверху, где у нас будет название блок-схемы.
Появится квадратное поле для написания текста. Можете его растянуть и сжать, где необходимо.
Текст форматируется так же, как и в простом документе. Если Вам не нужна рамочке вокруг текста, то можете её убрать.
Точно таким же образом пишем названия формул. Не забывайте про копирование. Все похожие надписи можно копировать вместе с рамочкой. Рамочки потом можете убрать. Символы берем из таблицы Символов (- Вставка – Символ -).
Осталось убрать рамочки и добавить стрелки.
Выбираем в Автофигурах Фигурные стрелки и вставляем их. Не забываем, что все можно поворачивать и изменять. Всё можно раскрасить и приукрасить. Это уже на ваш вкус.
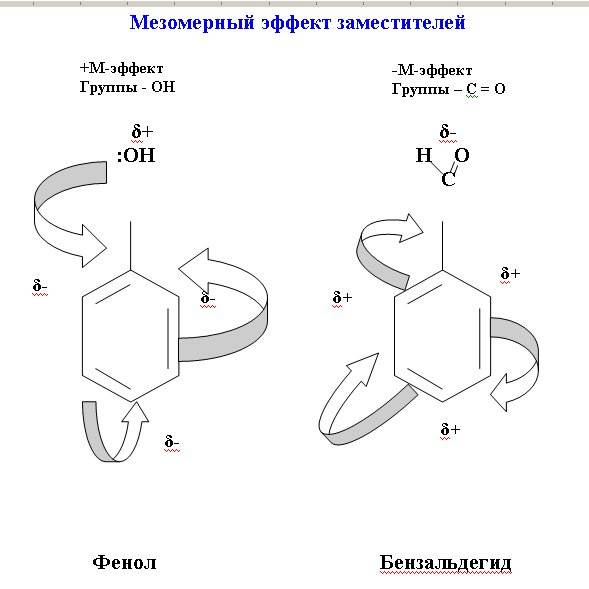
Как написать объявление в ворде с отрывными номерами телефона
Удачи!



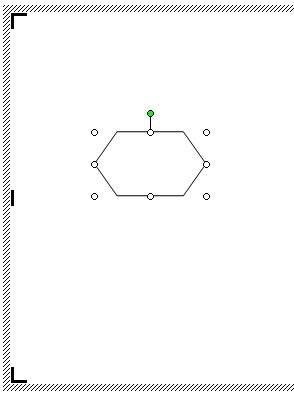



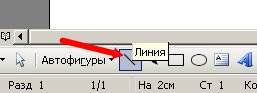
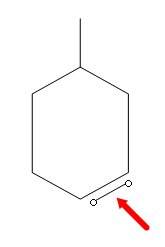

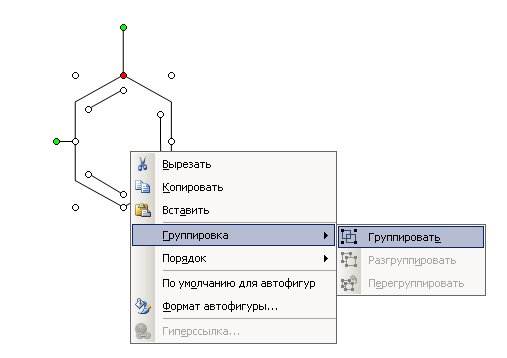
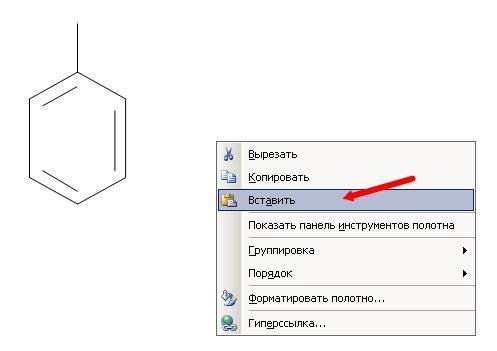
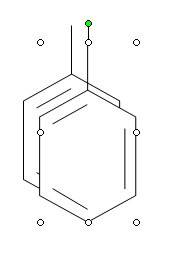

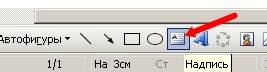
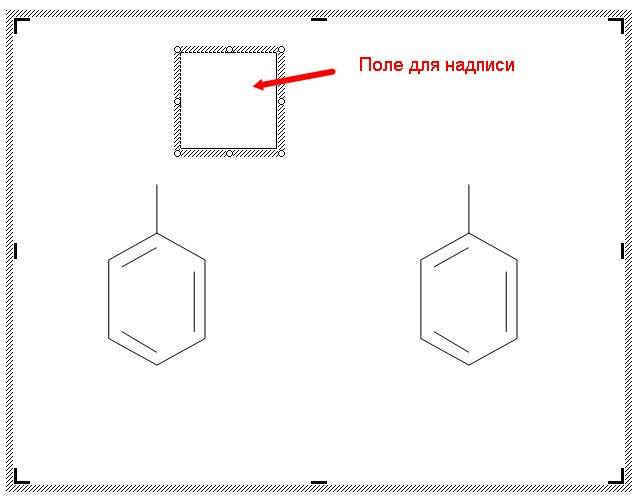

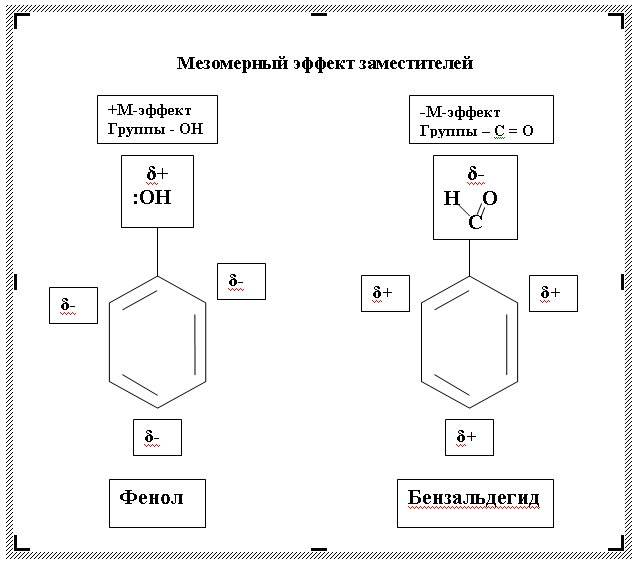

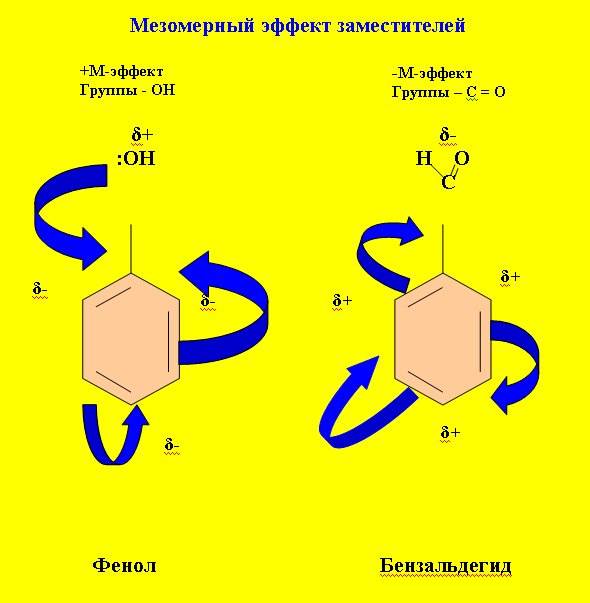






Добавить комментарий