Блок-схема в Word. Как создать?
Блок-схема в Word. Студенту или инженеру часто приходится создавать, различны схемы из блоков со стрелками и надписями. У кого–то есть специальная программа для этого, а некоторые умеют создавать такие схемы в Word. Если блоки на диаграмме должны быть соединены стрелками или предполагается «наращивание» диаграммы новыми блоками, то вместо таблиц лучше использовать вариант создания схемы как графического объекта. Встроенные средства рисования программы Word позволяют создать сколь угодно сложную схему. При этом текстовое содержание располагается не в основном документе, а в специальных графических вставках – надписях.
Давайте и мы попробуем сделать такую схему.
Содержание:
Блок-схема в Word 2003
Нажмите на панели Рисование фигуру Прямоугольник. Должна появиться вот такая рамка (без надписей). В ней мы и будем создавать свою блок-схему.
Совет
Панель инструментов Рисование обычно располагается в нижней части окна программы. Если у вас нет внизу панели рисования, то зайдите в меню Вид – Панели инструментов, и установите галочку на Рисование.

Потом щелкните в поле рамки в том месте, где хотите расположить эту фигуру.
Если она встала не там, где вам хотелось, то перетащите её мышкой.
Выберите и расположите таким же образом остальные фигуры вашей будущей схемы.
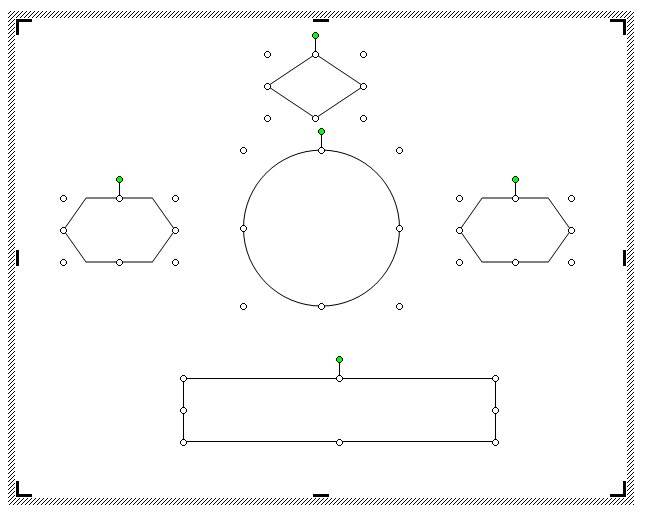
Вы можете эти фигуры перетаскивать и изменять их размеры.
Теперь добавим надписи к нашим фигурам. Для этого на панели инструментов Рисование и щелкаем по значку Надпись.
Потом щелкаем на той фигуре, в которую хотим вставить эту надпись. Появится маленькая рамочка с мигающим курсором внутри.
Пишем название нашего блока. Надпись внутри этого поля можно форматировать, как простой текст в документе. Поле для надписи также можно перетаскивать и изменять его размер. Блоки с надписями можно копировать и вставлять в другие блоки.
По умолчанию надпись заключается в прямоугольную рамку. Если же нужно наложить надпись на фигуру другого вида, эту рамку следует удалить. Для этого надо щелкнуть на рамке с надписью правой кнопкой мыши и выбрать в контекстном меню пункт Формат надписи.
В раскрывшемся диалоговом окне открыть вкладку Цвета и линии. В группе линии Цвет. Выбрать вариант Нет линий.
Совет
Ещё проще вставлять текст другим способом. Щелкните правой кнопкой мыши по блоку, в который необходимо вставить текст, и в выпадающем меню выберите пункт Добавить текст.
Для красоты фигуры можно раскрасить разными цветами. Для этого выделите щелчком мыши необходимую фигуру и щелкните на панели Рисование иконку — Цвет заливки и в раскрывшейся палитре выберите понравившийся вам цвет.
Таким же образом можно залить и блоки с надписями, чтобы они были не белыми, а цветными или одного цвета с блоком схемы.
Теперь добавим к нашей схеме стрелки.
Стрелки на диаграмме рисуют с помощью инструмента Стрелка. Их свойства могут быть изменены так же, как и свойства надписи. При этом можно управлять толщиной стрелки, видом линии, формой конца стрелки и т.д.
Щелкаем по кнопке Автофигуры – Фигурные стрелки, и выбираем стрелку. Потом переходим на поле нашей блок-схемы и щелкаем мышкой там, где необходимо вставить стрелку. Можете её залить каким-нибудь цветом.
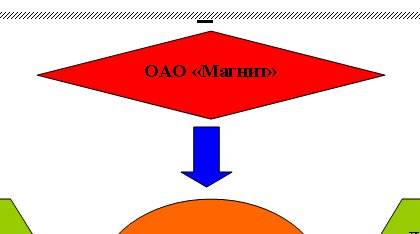
Если необходимо стрелку повернуть, то выделите её щелчком мыши и подведите курсор к маленькому зелёному кружочку. Когда курсор примет вид черной круговой стрелки, можете двигая мышкой, повернуть стрелку.
Общее поле схемы можете также залить каким-нибудь цветом.
Теперь, чтобы фигуры не смещались, их необходимо сгруппировать.
Вот что у нас получилось в конечном итоге.
Создаем блок-схему в Word 2007
Блок-схема в Word 2007 создается аналогично рассказанному выше. Единственное отличие, это то, что надо перейти на вкладку Вставить, выбрать в иллюстрации Фигуры, и в открывшемся списке перейти на Блок-схема.

Самое сложное – это группировка. Потренируетесь и у вас всё получиться.
Удачи!

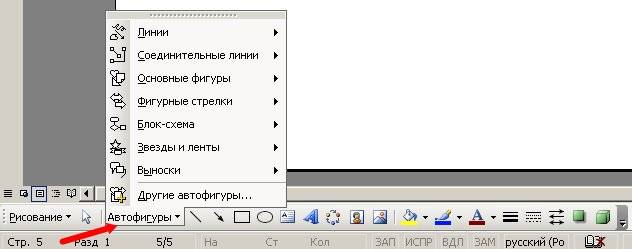
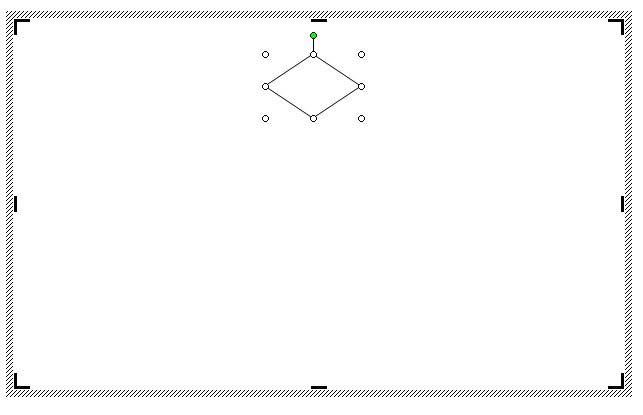
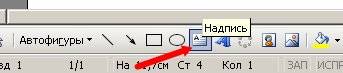

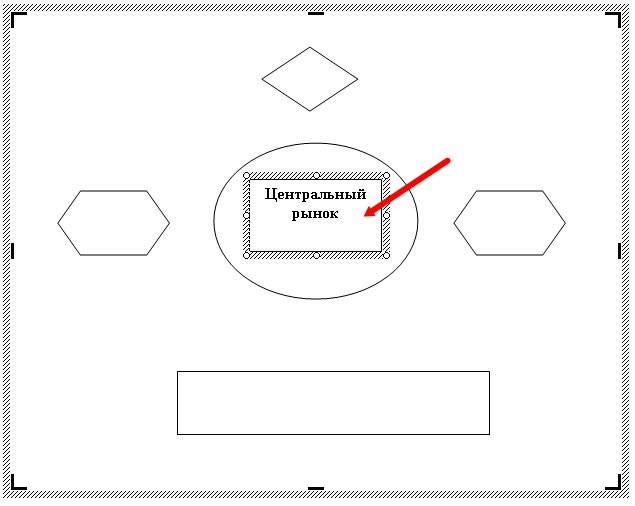
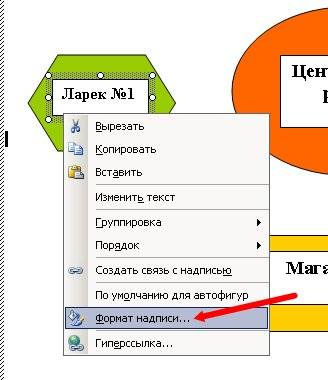
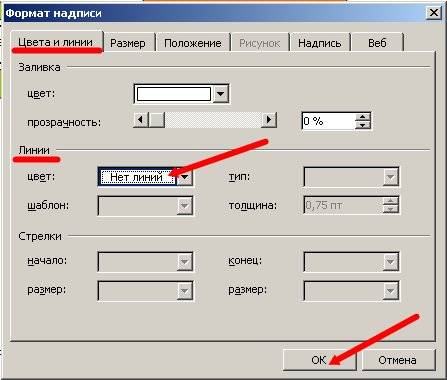
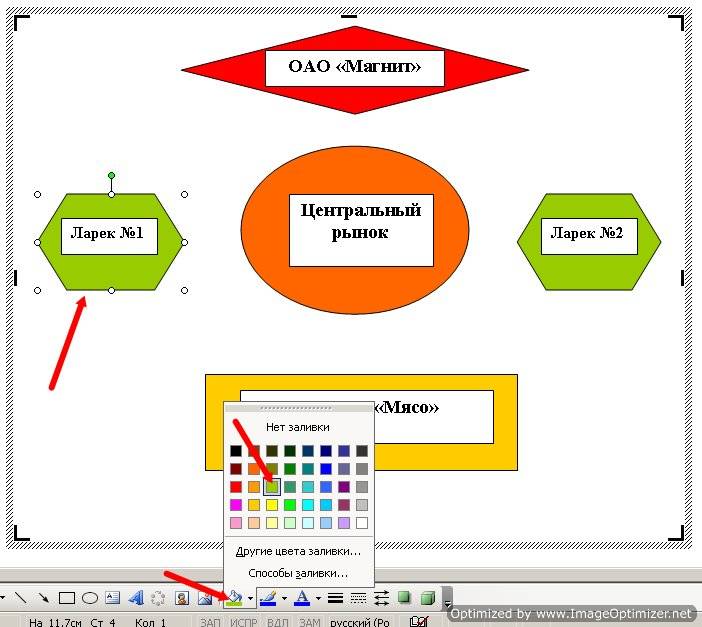


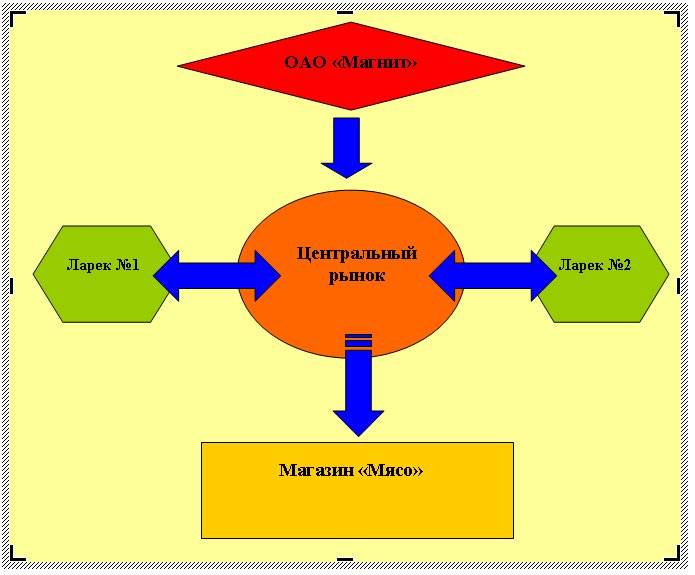






Добавить комментарий