Разделить рабочую область окна в Word для удобства редактирования
Разделить рабочую область окна в Word. Можно копировать и перемещать текст из документа в документ. Иногда необходимо проделать тоже самое в одном документе, но когда документ большой, то для удобства его редактирования необходимо разделить экран на две части. Можно просто воспользоваться быстрым переходом по документу, но иногда гораздо удобнее просто разделить документ на два окна. В Word предусмотрена такая возможность, и было бы глупо не воспользоваться ей. В каждом окне есть своя прокрутка, что делает такую возможность еще привлекательней.
Разделить рабочую область окна в Word для удобства редактирования
Для того чтобы разделить область окна на две части необходимо зайти в меню Вид и выбрать на панели Окно функцию Разделить. Или одновременно нажать на клавиатуре клавиши Ctrl + Alt + S.
Появится серая горизонтальная полоса, которую необходимо установить в нужном месте и щелкнуть левой кнопкой мышки. Окно документа тут же разделиться на две части.
Для того, чтобы работать в нужном окне надо всего лишь щелкнуть мышкой в нем. Для перемещения разделительной полосы, необходимо установить указатель мыши на полосу разделения и перетащить ее на новое место.
Чтобы удалить полосу разделения и вернуть документ к исходному виду, перетащите полосу вверх или вниз до края рабочей области или выберите команду Окно – Снять разделение.
Теперь вы можете редактировать свои документы, не бегая по всем страницам туда-сюда. Вот такие маленькие секреты очень помогают нам в работе с вордом. Надеюсь, что вам это пригодиться.
Видео ролик Как разделить рабочую область окна в Word:
Удачи!
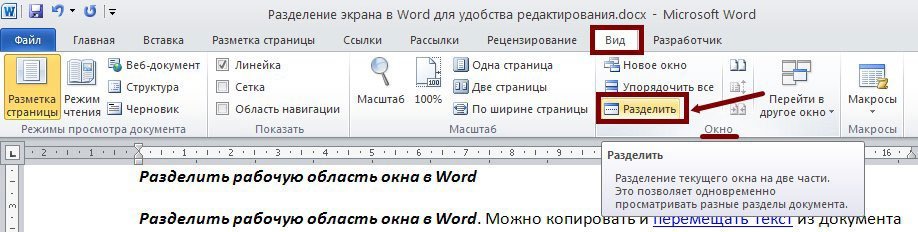







А как перемещаться между этими окнами при помощи клавиш?
На самом деле разделитель окон есть всегда и находится он на верхнем конце вертикальной полосы прокрутки. Достаточно ухватить его мышкой и потащить вниз.
__________________________________________________
Это только для Word 2010.
В 2013, 2016 такого нет
На самом деле разделитель окон есть всегда и находится он на верхнем конце вертикальной полосы прокрутки. Достаточно ухватить его мышкой и потащить вниз. Кроме того удобно работать, если открыть панель буфера обмена (Главная панель, область «Буфер обмена», маленький прямоугольник внизу справа). В эту область можно сохранить 24 скопированных фрагмента, а потом их вставить в нужные места.