Как добавить или удалить ярлык в Excel
Если вы работаете в Excel, то рано или поздно столкнетесь с необходимостью создания дополнительных листов в одном документе. В отличие от Word на одном листе в программе Excel по умолчанию уже имеются три ярлыка для перехода на новый лист. Ярлыки это очень удобная и нужная функция. При создании связанных таблиц без них просто не обойтись. Ярлыки в excel можно добавлять, удалять, переименовывать и раскрашивать в разный цвет.
Содержание:
Как добавить ярлыки в Excel
Excel позволяет легко вставлять дополнительные листы или удалять те, которые вам не нужны. Эти листы еще называют ярлыками.
Рассмотрим пример вставки ярлыка в Excel 2003. В других версиях это проделывается таким же образом.
Для того чтобы добавить ярлыки в Excel проделайте следующее
Щелкните правой кнопкой мыши на ярлыке, перед которым вы хотите вставить новый лист, и выберете в выпадающем меню пункт Добавить.
Откроется окно Вставка, в котором на вкладке Общие, выбираем Лист и щелкаем ОК.
Новый ярлык создан. По умолчанию он будет расположен перед тем ярлыком, который был выделен при создании нового. Но его можно перенести.
Щелкните левой кнопкой мышки по ярлычку, который вы хотите переместить, и не отпуская клавиши мышки перетащите его в нужное место.
Таким же образом ярлыки можно удалять. Просто в выпадающем списке необходимо выбрать строку Удалить.
Появиться запрос на подтверждение удаление ярлыка, если вы не передумали, то жмите Удалить.

Как удалить несколько ярлыков одновременно
Для того, чтобы удалить несколько листов рабочих таблиц из рабочей книги, выделите их все, удерживая клавишу Ctrl, и не отпуская её, щелкните по любому выделенному ярлыку правой кнопкой мыши и выберите в выпадающем меню пункт Удалить.
Для удобства в работе можно изменить цвет ярлычка. Для этого щелкните по ярлыку правой кнопкой мыши и в выпадающем списке выберите строку Цвет ярлычка…
Появиться цветовая палитра в которой вам надо выбрать цвет ярлыка.
После этого ваш ярлык изменит свой цвет.
Вот таким образом можно создать, удалить, переименовать или изменить цвет ярлыка в эксель.
Посмотрите видео о том, как можно создать, удалить, раскрасить в разные цвета, и даже заблокировать любой лист или ярлык в Excel 2010:
Удачи Вам!
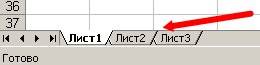

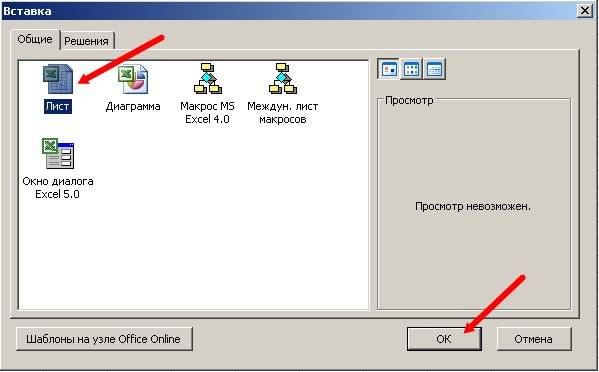
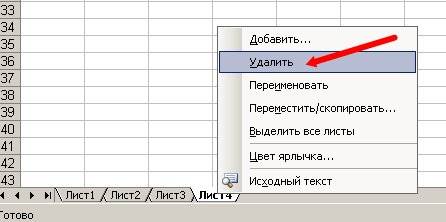
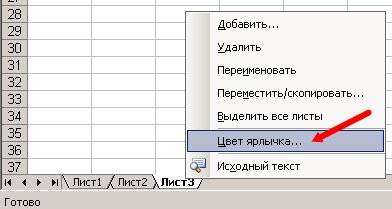








Добавить комментарий