Что бы мы делали без WordArt
Сегодня мы с вами поговорим о графике. Объекты WordArt в Microsoft Word служат для художественного оформления текста. Весьма хороший и полезный инструмент. В предпраздничные дни я им пользуюсь на полную катушку. То открытку подписать надо, то пригласительные с красивой рамкой сделать, то календарь создать, а то брошюру. Каждый раз просто не нарадуюсь, что офисном пакете есть такой инструмент. Молодцы разработчики. Насколько они нам облегчили и украсили нашу жизнь. Огромное им Спасибо! Работать с объектом WordArt – одно удовольствие. Так что такое графический объект WordArt?
Содержание:
Графический объект WordArt
Сегодня мы рассмотрим, что можно создать с помощью объекта WordArt.
Внизу на панели рисование выбираем иконку «Добавить объект WordArt».
В Word 2007/2010 перейдите в меню «Вставка» — блок «Текст» — инструмент «WordArt».
Откроется окно «Коллекция WordArt», в котором нам надо выбрать стиль. Выбор вроде бы и не велик, а хочется попробовать всё. Но остановимся пока на одном.
И так я выбираю 22-ой по счету и нажимаю внизу кнопку «ОК».
В окошке «Текст» пишем «Жизнь прекрасна!» и меняем размер и стиль шрифта. Вот, что у нас получилось.

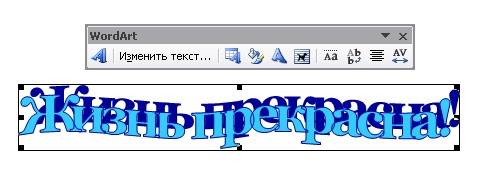 Жмем кнопочку «Формат графического объекта» и открывается одноименное окно.
Жмем кнопочку «Формат графического объекта» и открывается одноименное окно.
Здесь мы можем изменить цвета нашей новой надписи. Я меняю на красный и желтый.

Откроется выбор силуэта надписи. Я выбрала «Вогнутый верх».
Теперь наша надпись выглядит так.
Установите курсор прямо по этой надписью слева, щелкните правой кнопкой мыши и выберите «Вставить».
Если Вы всё правильно делали, то должно получиться, так как у меня.

Выделите нижнюю запись щелчком мыши и внизу страницы во вкладке «Рисование» выберите – Повернуть/отразить – Отразить сверху вниз.
У нас получилось зеркальное отражение.
Вот таким образом можно использовать объект WordArt, и это ещё не все возможности, но на сегодня хватит.
Видео ролик Объект WordArt:
Удачи Вам!

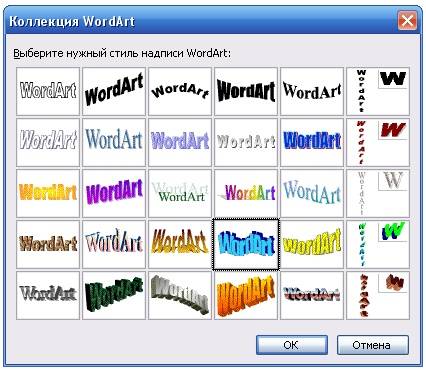



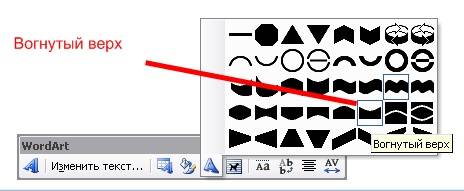

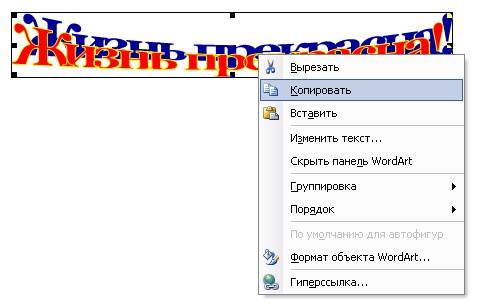









Добавить комментарий